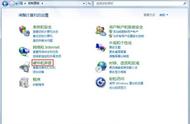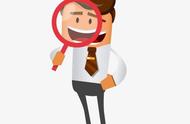How to Open File explorer
资源管理器是Windows操作系统中一个非常重要的工具,它允许用户浏览、管理和组织文件和文件夹。无论是查看文档、图片,还是管理下载的内容,资源管理器都提供了一个用户友好的界面来完成这些任务。在这篇文章中,我们将详细介绍如何打开资源管理器,涵盖多种方法和技巧,以帮助用户更高效地使用这一工具。
1. 使用任务栏图标
Using the Taskbar Icon
在Windows操作系统中,资源管理器的图标通常固定在任务栏上。您可以通过以下步骤打开资源管理器:
- 找到任务栏上的文件夹图标,通常是一个黄色的文件夹。
- 单击该图标,资源管理器将立即打开,显示您的“快速访问”文件夹。
这种方法非常方便,因为用户可以快速访问资源管理器,而不需要通过菜单或其他方式查找。
2. 使用快捷键
Using Keyboard Shortcuts
快捷键是提高工作效率的有效工具。要快速打开资源管理器,您可以使用以下快捷键:
- 按下
Windows E键。这是打开资源管理器的最简单和最快捷的方法之一。
这种方法适合那些喜欢使用键盘而非鼠标的用户,能够迅速打开资源管理器并开始工作。
3. 通过开始菜单
Through the Start Menu
开始菜单是Windows操作系统的核心部分,您可以通过以下步骤从开始菜单打开资源管理器:
- 单击屏幕左下角的“开始”按钮,或者按下
Windows键。 - 在开始菜单中,向下滚动找到“Windows系统”文件夹。
- 点击“Windows系统”文件夹,您将看到“文件资源管理器”选项。
- 单击“文件资源管理器”,资源管理器将打开。
这种方法适合那些习惯于使用开始菜单的用户,能够方便地找到和打开资源管理器。
4. 通过运行命令
Through the Run Command
Windows操作系统提供了一个“运行”对话框,用户可以通过它快速打开各种程序和工具。要通过运行命令打开资源管理器,请按照以下步骤操作:
- 按下
Windows R键,打开“运行”对话框。 - 在对话框中输入
explorer,然后按下回车键。 - 资源管理器将会打开。
这种方法适合那些熟悉Windows系统命令的用户,可以通过简单的输入快速打开资源管理器。
5. 通过桌面快捷方式
Through Desktop Shortcut
如果您希望更方便地访问资源管理器,可以在桌面上创建一个快捷方式。以下是创建桌面快捷方式的步骤:
- 在桌面空白处右键单击,选择“新建” > “快捷方式”。
- 在创建快捷方式的向导中,输入
explorer.exe,然后点击“下一步”。 - 为快捷方式命名(例如“资源管理器”),然后点击“完成”。
- 现在,您可以通过双击桌面上的快捷方式快速打开资源管理器。
这种方法适合那些希望在桌面上直接访问资源管理器的用户。
6. 通过文件类型打开
Open Through File Types
如果您已经打开了某个文件(例如文档或图片),可以通过该文件的属性直接打开资源管理器。步骤如下:
- 找到您想要打开的文件,右键单击该文件。
- 选择“打开文件位置”,这将直接在资源管理器中打开该文件所在的文件夹。
这种方法非常实用,因为它不仅可以打开资源管理器,还能直接定位到您需要的文件。
7. 通过命令提示符
Through Command Prompt
命令提示符是一个强大的工具,可以通过命令行执行各种操作。要通过命令提示符打开资源管理器,请执行以下步骤:
- 按下
Windows X键,选择“命令提示符”或“Windows PowerShell”。 - 在命令提示符窗口中输入
explorer,然后按下回车键。 - 资源管理器将会打开。
这种方法适合那些熟悉命令行操作的用户,可以通过简单的命令打开资源管理器。
8. 通过任务管理器
Through Task Manager
任务管理器是Windows操作系统中一个重要的工具,用户可以用它来管理正在运行的程序和进程。您可以通过以下步骤通过任务管理器打开资源管理器:
- 按下
Ctrl Shift Esc键,打开任务管理器。 - 在任务管理器中,点击“文件”菜单,然后选择“新建任务”。
- 在弹出的对话框中输入
explorer,然后点击“确定”。 - 资源管理器将会打开。
这种方法适合那些需要管理其他程序并希望同时打开资源管理器的用户。
9. 通过Windows搜索
Through Windows Search
Windows搜索功能可以帮助用户快速找到计算机上的文件和程序。要通过搜索功能打开资源管理器,请按照以下步骤操作:
- 点击任务栏上的搜索框,或者按下
Windows S键。 - 在搜索框中输入“文件资源管理器”或“资源管理器”。
- 在搜索结果中找到“文件资源管理器”,然后点击它。
- 资源管理器将会打开。
这种方法适合那些希望通过搜索快速找到资源管理器的用户。
10. 通过文件夹图标
Through Folder Icon
如果您在桌面上或其他位置创建了文件夹图标,可以直接通过这些图标打开资源管理器。步骤如下:
- 找到您想要打开的文件夹图标。
- 双击该文件夹图标,资源管理器将打开并显示该文件夹的内容。
这种方法适合那些习惯于使用文件夹图标的用户,能够快速访问特定的文件夹。
11. 通过系统托盘
Through System Tray
在Windows系统中,系统托盘通常包含一些常用程序的图标。某些程序可能会提供快速访问资源管理器的选项。您可以通过以下步骤访问:
- 查找系统托盘中的相关程序图标。
- 右键单击该图标,查看是否有“打开资源管理器”或类似的选项。
- 如果有,单击该选项,资源管理器将会打开。
这种方法适合那些使用特定程序并希望通过它们快速访问资源管理器的用户。
12. 通过控制面板
Through Control Panel
虽然控制面板主要用于系统设置,但您也可以通过它访问资源管理器。步骤如下:
- 按下
Windows R键,打开“运行”对话框。 - 输入
control,然后按下回车键,打开控制面板。 - 在控制面板中,找到“文件资源管理器”或“文件夹选项”。
- 单击该选项,资源管理器将会打开。
这种方法适合那些需要进行系统设置并希望同时访问资源管理器的用户。
13. 通过文件关联
Through File Associations
某些文件类型可以与特定程序关联。您可以通过打开这些文件来间接打开资源管理器。步骤如下:
- 找到您想要打开的文件(例如文档或图片)。
- 双击该文件,文件将会在相应的程序中打开。
- 在该程序中,您可能会找到“打开文件位置”或类似的选项,单击该选项,资源管理器将会打开。
这种方法适合那些经常处理特定文件类型的用户,能够方便地访问资源管理器。
14. 通过文件历史记录
Through File History
Windows系统提供了文件历史记录功能,用户可以通过它来恢复丢失的文件或访问备份。您可以通过以下步骤打开资源管理器:
- 按下
Windows I键,打开设置。 - 点击“更新与安全”,然后选择“备份”。
- 在文件历史记录部分,点击“更多选项”。
- 这将打开资源管理器,显示备份文件。
这种方法适合那些使用文件历史记录功能的用户,能够方便地访问资源管理器。
15. 通过Windows 资源管理器的设置
Through Windows Explorer Settings
Windows资源管理器的设置允许用户自定义其行为和外观。您可以通过以下步骤访问这些设置并打开资源管理器:
- 按下
Windows I键,打开设置。 - 点击“系统”,然后选择“关于”。
- 在关于页面中,找到“高级系统设置”。
- 在系统属性窗口中,点击“环境变量”,然后在用户变量中找到“路径”。
- 在路径中,您可以添加或修改与资源管理器相关的设置。
这种方法适合那些希望自定义资源管理器设置的用户。
结论
Conclusion
打开资源管理器的方法有很多,用户可以根据自己的习惯和需求选择最适合自己的方式。无论是通过任务栏、快捷键、开始菜单,还是通过命令提示符、任务管理器等方式,资源管理器都能够帮助用户高效地管理文件和文件夹。希望本文提供的信息能够帮助您更好地使用Windows资源管理器,提高您的工作效率。内容摘自:http://js315.com.cn/cm/205802.html
,