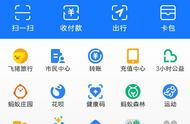How to Share a Folder with Another Computer
在现代办公和家庭环境中,文件共享变得越来越重要。无论是为了团队协作,还是为了在家中不同设备之间传输文件,能够方便地共享文件夹是非常有用的。本文将详细介绍如何在不同操作系统之间共享文件夹,包括Windows、macOS和Linux等。
1. 在Windows系统中共享文件夹
Sharing a Folder in Windows
Windows操作系统提供了多种方法来共享文件夹。以下是步骤:
1.1 创建共享文件夹
Creating a Shared Folder
- 首先,选择您想要共享的文件夹。
- 右键单击该文件夹,选择“属性”。
- 在属性窗口中,切换到“共享”选项卡。
- 点击“共享”按钮,您将看到一个新的窗口。
- 在下拉菜单中选择要共享的用户,或直接输入“Everyone”以允许所有人访问。
- 设置权限(读取或读取/写入),然后点击“添加”。
- 最后,点击“共享”按钮以完成共享设置。
1.2 访问共享文件夹
Accessing the Shared Folder
在另一台计算机上,您可以通过以下步骤访问共享文件夹:
- 打开“文件资源管理器”。
- 在地址栏中输入
\\计算机名或\\IP地址,然后按Enter。 - 您将看到共享的文件夹,双击以访问。
1.3 网络发现和文件共享设置
Network Discovery and File Sharing Settings
确保网络发现和文件共享已启用:
- 打开“控制面板”。
- 点击“网络和共享中心”。
- 在左侧菜单中选择“更改高级共享设置”。
- 确保“开启网络发现”和“开启文件和打印机共享”被选中。
2. 在macOS系统中共享文件夹
Sharing a Folder in macOS
在macOS中共享文件夹也很简单。以下是步骤:
2.1 创建共享文件夹
Creating a Shared Folder
- 找到您想要共享的文件夹。
- 右键单击该文件夹,选择“获取信息”。
- 在信息窗口中,展开“共享与权限”部分。
- 点击左下角的锁图标并输入管理员密码以进行更改。
- 点击“ ”按钮,添加要共享的用户或选择“Everyone”。
- 设置权限为“读取与写入”或“仅读取”。
2.2 启用文件共享
Enabling File Sharing
- 打开“系统偏好设置”。
- 点击“共享”图标。
- 勾选“文件共享”选项。
- 在右侧,您可以看到已共享的文件夹列表,确保您的文件夹在列表中。
2.3 访问共享文件夹
Accessing the Shared Folder
在另一台Mac上,您可以通过以下步骤访问共享文件夹:
- 打开“Finder”。
- 在菜单栏中选择“前往” > “连接服务器”。
- 输入
smb://计算机名或smb://IP地址,然后点击“连接”。 - 输入用户名和密码(如果需要),然后您将能够访问共享文件夹。
3. 在Linux系统中共享文件夹
Sharing a Folder in Linux
Linux系统也支持文件夹共享,通常使用Samba服务。以下是步骤:
3.1 安装Samba
Installing Samba
在大多数Linux发行版中,您可以使用包管理器安装Samba。例如,在Ubuntu中,您可以使用以下命令:
sudo apt update
sudo apt install samba
3.2 配置共享文件夹
Configuring the Shared Folder
mkdir /home/username/sharedfolder
sudo nano /etc/samba/smb.conf
[sharedfolder]
path = /home/username/sharedfolder
available = yes
valid users = username
read only = no
browsable = yes
public = yes
writable = yes
3.3 设置Samba用户
Setting Samba User
您需要为Samba设置用户密码:
sudo smbpasswd -a username
3.4 启动Samba服务
Starting Samba Service
启动Samba服务并使其在启动时自动启动:
sudo systemctl start smbd
sudo systemctl enable smbd
3.5 访问共享文件夹
- 打开文件管理器。
- 在地址栏中输入
smb://计算机名或smb://IP地址,然后按Enter。 - 输入用户名和密码(如果需要),然后您将能够访问共享文件夹。
4. 在不同操作系统之间共享文件夹
Sharing Folders Between Different Operating Systems
在不同操作系统之间共享文件夹时,您可以使用Samba服务来实现Windows和Linux之间的共享,或者使用文件传输协议(FTP)等其他方法。以下是一些常用的方法:
4.1 使用Samba共享Windows和Linux文件夹
Using Samba to Share Folders Between Windows and Linux
- 在Linux上安装和配置Samba,如上所述。
- 在Windows上,使用文件资源管理器访问Linux共享文件夹。
- 输入Linux机器的IP地址,您将能够看到共享的文件夹。
4.2 使用FTP进行文件传输
Using FTP for File Transfer
FTP是一种常见的文件传输协议,适用于不同操作系统之间的文件共享。您可以使用FTP客户端(如FileZilla)在不同操作系统之间传输文件。以下是步骤:
- 在Linux上安装FTP服务器(如vsftpd)。
- 配置FTP服务器并启动服务。
- 在Windows或macOS上,使用FTP客户端连接到Linux FTP服务器。
- 上传和下载文件。
5. 注意事项和常见问题
Considerations and Common Issues
在共享文件夹时,您可能会遇到一些常见问题。以下是一些解决方案和注意事项:
5.1 权限问题
Permission Issues
确保您为共享文件夹设置了正确的权限。如果用户无法访问文件夹,检查共享设置和文件夹权限。
5.2 防火墙设置
Firewall Settings
防火墙可能会阻止文件共享。确保在防火墙中允许相关的端口(如TCP 445和139)。
5.3 网络连接问题
Network Connection Issues
确保两台计算机在同一网络中,并且可以互相ping通。如果无法访问共享文件夹,检查网络设置。
5.4 重新启动服务
Restarting Services
如果遇到问题,尝试重新启动文件共享服务或计算机,以确保设置生效。
结论
Conclusion
共享文件夹是一项非常实用的技能,能够提高工作效率和协作能力。无论您使用的是Windows、macOS还是Linux,掌握文件共享的方法都将使您的工作和生活更加便捷。希望本文提供的步骤和提示能帮助您顺利共享文件夹到另一台电脑。内容摘自:http://js315.com.cn/cm/206995.html
,