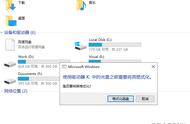在现代社会中,电脑已经成为我们日常生活中不可或缺的工具。无论是工作、学习还是娱乐,电脑都扮演着重要的角色。然而,随着家庭成员或同事之间对资源的需求增加,如何有效地共享电脑资源成为了一个重要的问题。本文将详细介绍电脑共享的几种方法,包括文件共享、屏幕共享和远程桌面共享等。
一、文件共享 (File Sharing)
1.1 什么是文件共享 (What is File Sharing)
文件共享是指在网络环境下,多个用户可以访问和使用同一台电脑上的文件。这种方式不仅可以提高工作效率,还可以方便家庭成员之间的资料交流。
1.2 文件共享的方式 (Ways to Share Files)
1.2.1 使用共享文件夹 (Using Shared Folders)
在Windows操作系统中,用户可以通过设置共享文件夹来实现文件共享。具体步骤如下:
- 选择需要共享的文件夹,右键点击并选择“属性”。
- 在“共享”选项卡中,点击“共享”按钮。
- 选择要共享的用户,并设置其权限(读取或读取/写入)。
- 点击“共享”完成设置。
在Mac系统中,文件夹共享的步骤类似:
- 打开“系统偏好设置”,选择“共享”。
- 勾选“文件共享”选项,并添加需要共享的文件夹。
- 设置用户权限,完成共享设置。
1.2.2 使用云存储服务 (Using Cloud Storage Services)
云存储服务如Google Drive、Dropbox和OneDrive等,可以方便地实现文件共享。用户只需将文件上传至云端,并分享链接或邀请其他用户访问即可。这种方式不仅方便,还能在不同设备之间同步文件。
1.3 文件共享的注意事项 (Precautions for File Sharing)
在进行文件共享时,需要注意以下几点:
- 权限设置:确保只给予必要的访问权限,避免重要文件被误删除或修改。
- 安全性:使用强密码保护共享文件夹,防止未授权用户访问。
- 备份:定期备份重要文件,以防数据丢失。
二、屏幕共享 (Screen Sharing)
2.1 什么是屏幕共享 (What is Screen Sharing)
屏幕共享是指将一台电脑的屏幕内容实时传输给其他用户的过程。这种方式在远程协作、在线教学和技术支持中非常常用。
2.2 屏幕共享的工具 (Tools for Screen Sharing)
2.2.1 使用视频会议软件 (Using Video Conferencing Software)
许多视频会议软件都提供屏幕共享功能,如Zoom、Microsoft Teams和Skype等。用户只需在会议中选择“共享屏幕”选项,即可将自己的屏幕内容分享给其他与会者。
2.2.2 使用专门的屏幕共享工具 (Using Dedicated Screen Sharing Tools)
除了视频会议软件,还有一些专门的屏幕共享工具,如TeamViewer和AnyDesk。这些工具通常提供更强大的功能,如远程控制和文件传输等。
2.3 屏幕共享的应用场景 (Applications of Screen Sharing)
屏幕共享在多个场景中都有应用,包括:
- 在线教学:教师可以实时展示课件,帮助学生理解课程内容。
- 远程技术支持:技术支持人员可以直接查看用户的屏幕,快速解决问题。
- 团队协作:团队成员可以共享设计或文档,进行实时讨论和修改。
三、远程桌面共享 (Remote Desktop Sharing)
3.1 什么是远程桌面共享 (What is Remote Desktop Sharing)
远程桌面共享是指通过网络连接,远程访问和控制另一台电脑的桌面。这种方式可以帮助用户在不同地点访问工作电脑,或为他人提供远程技术支持。
3.2 远程桌面共享的工具 (Tools for Remote Desktop Sharing)
3.2.1 Windows远程桌面 (Windows Remote Desktop)
Windows系统自带远程桌面功能,用户可以通过以下步骤进行设置:
- 在需要被访问的电脑上,右键点击“此电脑”,选择“属性”。
- 在“远程设置”中,勾选“允许远程连接到此计算机”。
- 记下该电脑的IP地址或主机名,远程访问时输入即可。
3.2.2 第三方远程桌面工具 (Third-party Remote Desktop Tools)
除了Windows自带的功能,用户还可以使用第三方工具,如TeamViewer、AnyDesk和Chrome远程桌面等。这些工具通常提供更友好的用户界面和更多的功能。
3.3 远程桌面共享的安全性 (Security of Remote Desktop Sharing)
在使用远程桌面共享时,安全性是一个重要考虑因素。用户应采取以下措施:
- 使用强密码:确保远程访问账户的密码复杂且定期更换。
- 启用双重验证:增加额外的安全层,防止未授权访问。
- 限制IP访问:只允许特定IP地址进行远程连接,提高安全性。
四、网络共享 (Network Sharing)
4.1 什么是网络共享 (What is Network Sharing)
网络共享是指通过局域网将多台电脑连接在一起,实现资源的共享。用户可以共享文件、打印机和互联网连接等。
4.2 网络共享的设置 (Setting Up Network Sharing)
4.2.1 Windows网络共享设置 (Setting Up Network Sharing in Windows)
- 确保所有需要共享的电脑在同一网络下。
- 在“控制面板”中,选择“网络和共享中心”。
- 点击“更改高级共享设置”,确保“启用网络发现”和“启用文件和打印机共享”已勾选。
- 在需要共享的文件夹上右键点击,选择“属性”,在“共享”选项卡中进行设置。
4.2.2 Mac网络共享设置 (Setting Up Network Sharing in Mac)
- 打开“系统偏好设置”,选择“共享”。
- 勾选“文件共享”,并添加需要共享的文件夹。
- 设置用户权限,完成共享设置。
4.3 网络共享的优势 (Advantages of Network Sharing)
网络共享的优势包括:
- 资源优化:多台电脑可以共享打印机、扫描仪等设备,减少资源浪费。
- 数据集中管理:文件集中存储在一台电脑上,方便管理和备份。
- 提高协作效率:团队成员可以快速访问共享文件,提高工作效率。
五、共享的注意事项 (Precautions for Sharing)
5.1 数据安全 (Data Security)
在进行任何形式的共享时,数据安全是首要考虑的问题。用户应定期更新密码,使用加密技术保护敏感信息。
5.2 用户权限管理 (User Permission Management)
合理的用户权限管理可以防止未授权访问和数据丢失。确保每个用户只拥有必要的访问权限。
5.3 定期备份 (Regular Backups)
无论是文件共享还是远程桌面共享,定期备份都是防止数据丢失的重要措施。用户应定期将重要文件备份到外部硬盘或云存储中。
六、总结 (Conclusion)
电脑共享是现代工作和生活中不可或缺的一部分。通过合理的文件共享、屏幕共享和远程桌面共享等方式,用户可以提高工作效率,方便信息交流。然而,在进行共享时,安全性和权限管理是需要特别注意的。希望本文能为您提供有价值的参考,帮助您更好地实现电脑共享。
,