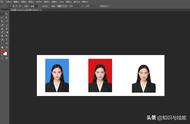▍3、点击“创建新的填充或调整图层”按钮,并选择“色彩平衡”。

▍4、在色彩平衡的属性面板中,拖动那三种颜色属性的小滑块,把面部的整体色彩调整为最小(尽量消减面部的两侧蓝光)

此时我们会发现,经过这么一调整,连带着前额的发丝与眉毛也变黄了,而我们想要调整的仅仅是面部色调,发丝与眉毛则让它们保持原来的颜色即可。
▍5、所以为了使发丝与眉毛不受此调整图层(色彩平衡1)的影响,我们可以选中“色彩平衡1”的图层蒙版,选择画笔工具,并把“不透明度”与“流量”数值做适当设置,接着在操作面板中涂抹发丝与眉毛部分

(提示:1、在涂抹前,把画笔硬度设置为0,这样就不会有明显的边缘了;2、在英文输入状态下,按左右中括号键,可自由调整画笔大小,按Alt键滑动鼠标滚轮,可自由缩放操作页面,这样能把发丝涂抹的更加精细)