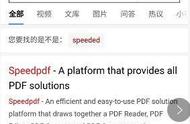在数字化时代,文件的大小和存储空间变得越来越重要。无论是为了节省存储空间,还是为了更方便地传输文件,压缩文件都是一种非常有效的方法。本文将详细介绍如何压缩文件,包括不同的压缩格式、使用的工具以及一些最佳实践。
1. 什么是文件压缩? (What is File Compression?)
文件压缩是指通过特定算法减少文件大小的过程。压缩文件不仅可以节省存储空间,还可以提高文件传输的效率。压缩后的文件可以是单个文件,也可以是多个文件的集合,通常以压缩包的形式出现。
2. 文件压缩的好处 (Benefits of File Compression)
文件压缩有许多好处,包括:
- 节省存储空间:压缩文件可以显著减少所需的存储空间,尤其是在处理大量数据时。
- 提高传输效率:较小的文件更容易通过电子邮件或云存储服务进行传输。
- 组织文件:将多个文件压缩成一个文件可以更方便地管理和存储。
3. 常见的压缩格式 (Common Compression Formats)
在压缩文件时,有几种常见的格式可供选择:
3.1 ZIP格式 (ZIP Format)
ZIP是最常见的压缩文件格式之一,几乎所有操作系统都支持。ZIP文件可以包含多个文件和文件夹,且通常可以在不解压的情况下直接访问其中的文件。
3.2 RAR格式 (RAR Format)
RAR是一种专有格式,通常比ZIP格式提供更好的压缩率。虽然RAR格式需要特定的软件来解压,但它在处理大型文件时表现出色。
3.3 7z格式 (7z Format)
7z是7-Zip软件使用的压缩格式,提供极高的压缩率和多种压缩选项。7z格式支持多种压缩算法,是一个非常灵活的选择。
3.4 tar格式 (TAR Format)
TAR文件通常用于Unix和Linux系统,主要用于将多个文件打包在一起,而不是压缩文件。通常与Gzip或Bzip2结合使用,以实现压缩。
4. 如何压缩文件 (How to Compress Files)
接下来,我们将介绍几种常见的文件压缩方法,适用于不同的操作系统和工具。
4.1 在Windows中压缩文件 (Compressing Files in Windows)
在Windows操作系统中,压缩文件非常简单。以下是步骤:
- 选择文件或文件夹:打开文件资源管理器,选择要压缩的文件或文件夹。
- 右键点击:在选定的文件或文件夹上右键点击,选择“发送到”。
- 选择压缩文件夹:在弹出菜单中选择“压缩(zipped)文件夹”。这将创建一个新的ZIP文件,包含所选的文件。
4.2 在Mac中压缩文件 (Compressing Files in Mac)
在Mac操作系统中,压缩文件的步骤如下:
- 选择文件或文件夹:在Finder中选择要压缩的文件或文件夹。
- 右键点击:右键点击选定的文件或文件夹。
- 选择压缩:在菜单中选择“压缩”。这将创建一个新的ZIP文件,文件名通常为“文件名.zip”。
4.3 使用命令行工具压缩文件 (Using Command Line Tools to Compress Files)
对于喜欢使用命令行的用户,可以通过命令行工具来压缩文件。在Windows和Linux中,命令行工具都可以实现文件压缩。
4.3.1 在Windows命令提示符中压缩文件
可以使用PowerShell来压缩文件。以下是示例命令:
Compress-Archive -Path C:pathtoyourfile.txt -DestinationPath C:pathtoyourcompressed.zip
4.3.2 在Linux中压缩文件
在Linux中,可以使用tar命令来压缩文件。例如,使用以下命令将文件夹压缩为tar.gz格式:
tar -czvf archive.tar.gz /path/to/directory
5. 使用压缩软件 (Using Compression Software)
除了操作系统自带的压缩功能外,还有许多第三方压缩软件可以使用。这些软件通常提供更多的压缩选项和更高的压缩率。
5.1 7-Zip
7-Zip是一款开源的压缩软件,支持多种压缩格式。使用7-Zip压缩文件的步骤如下:
- 下载并安装7-Zip:访问7-Zip官方网站下载并安装软件。
- 选择文件:打开7-Zip,浏览到要压缩的文件或文件夹。
- 压缩文件:选择文件,点击“添加”按钮,选择压缩格式和其他选项,然后点击“确定”。
5.2 WinRAR
WinRAR是一款流行的压缩软件,支持RAR和ZIP格式。使用WinRAR压缩文件的步骤如下:
- 下载并安装WinRAR:访问WinRAR官方网站下载并安装软件。
- 选择文件:在文件资源管理器中选择要压缩的文件。
- 右键点击:右键点击选定的文件,选择“添加到档案”。
- 设置选项:在弹出的窗口中设置压缩选项,然后点击“确定”。
6. 压缩文件的最佳实践 (Best Practices for Compressing Files)
在压缩文件时,有一些最佳实践可以帮助你获得更好的效果:
6.1 选择合适的压缩格式
根据你的需求选择合适的压缩格式。如果你需要更高的压缩率,可以考虑使用RAR或7z格式。如果你需要广泛的兼容性,ZIP格式是一个不错的选择。
6.2 避免压缩已经压缩的文件
许多文件格式(如JPEG、MP3等)已经经过压缩,因此再次压缩这些文件通常不会显著减少文件大小,反而可能增加文件的大小。
6.3 使用分卷压缩
对于大型文件,可以考虑使用分卷压缩功能,将文件分成多个小部分,方便传输和存储。
6.4 定期清理不必要的文件
定期检查和清理不必要的文件可以帮助你节省存储空间,从而减少需要压缩的文件数量。
7. 解压缩文件 (Extracting Compressed Files)
压缩文件的另一个重要方面是解压缩。解压缩是将压缩文件恢复到原始状态的过程。
7.1 在Windows中解压缩文件
在Windows中,解压缩ZIP文件的步骤如下:
- 右键点击ZIP文件:在文件资源管理器中找到ZIP文件,右键点击。
- 选择解压缩:选择“提取所有”选项,按照提示完成解压缩。
7.2 在Mac中解压缩文件
在Mac中,解压缩ZIP文件的步骤如下:
- 双击ZIP文件:在Finder中找到ZIP文件,双击它。
- 查看解压后的文件:解压后的文件将出现在相同的文件夹中。
7.3 使用压缩软件解压缩文件
使用压缩软件(如7-Zip或WinRAR)解压缩文件也很简单。只需右键点击压缩文件,选择相应的解压缩选项即可。
8. 常见问题 (Common Questions)
8.1 压缩文件会丢失数据吗?
通常情况下,压缩文件不会丢失数据。压缩过程只是对文件数据进行编码,解压缩后可以恢复到原始状态。
8.2 如何选择合适的压缩软件?
选择压缩软件时,可以考虑软件的功能、支持的格式、用户界面以及是否免费等因素。
8.3 压缩文件的密码保护功能如何使用?
许多压缩软件(如WinRAR和7-Zip)都支持对压缩文件进行密码保护。在创建压缩文件时,可以设置密码,确保文件的安全性。
结论 (Conclusion)
文件压缩是一项非常实用的技能,可以帮助我们节省存储空间,提高文件传输效率。通过了解不同的压缩格式和工具,我们可以根据需求选择合适的方法进行文件压缩。在日常工作和生活中,掌握文件压缩的技巧将使我们的数字生活更加高效和便捷。希望本文能为你提供有价值的信息,帮助你更好地管理和压缩文件。
.内容摘自:https://www.xmcye.com/news/177635.html
,