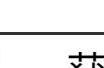怎么清理电脑C盘空间 (How to Clean Up C Drive Space on Your Computer)
在使用电脑的过程中,C盘作为系统盘,往往会因为存储了大量的系统文件、应用程序和临时文件而变得越来越满。C盘空间不足不仅会影响电脑的运行速度,还可能导致一些软件无法正常工作。因此,定期清理C盘空间是非常重要的。本文将详细介绍一些有效的方法来清理C盘空间。
1. 删除不必要的文件 (Delete Unnecessary Files)
首先,最简单的方法就是手动删除不必要的文件。很多用户在使用电脑时,往往会下载很多文件,但很少去清理它们。
1.1 清理下载文件夹 (Clean Up the Downloads Folder)
下载文件夹是许多用户存储文件的地方,但往往会积累大量不再需要的文件。定期检查下载文件夹,删除那些不再使用的文件,可以有效释放C盘空间。
1.2 删除临时文件 (Delete Temporary Files)
Windows系统会生成很多临时文件,这些文件在使用完毕后并不会自动删除。可以通过以下步骤手动删除临时文件:
- 按下“Win R”键,打开运行窗口。
- 输入“%temp%”并按下回车,进入临时文件夹。
- 选择所有文件并删除。
2. 使用磁盘清理工具 (Use Disk Cleanup Tool)
Windows系统自带的磁盘清理工具是一个非常实用的工具,可以帮助用户快速清理不必要的文件。
2.1 访问磁盘清理工具 (Access Disk Cleanup Tool)
- 在搜索框中输入“磁盘清理”并选择相应的应用。
- 选择C盘并点击“确定”。
- 磁盘清理工具会计算可以释放的空间。
2.2 选择要删除的文件类型 (Select File Types to Delete)
在磁盘清理工具中,用户可以选择要删除的文件类型,例如:
- 临时Internet文件
- 回收站中的文件
- 系统错误内存转储文件
选择完毕后,点击“确定”进行清理。
3. 卸载不常用的程序 (Uninstall Unused Programs)
许多用户在使用电脑时,会安装很多软件,但并不是所有软件都经常使用。定期检查并卸载不常用的软件,可以有效释放C盘空间。
3.1 访问程序和功能 (Access Programs and Features)
- 右键点击“开始”按钮,选择“应用和功能”。
- 在列表中找到不常用的程序,点击并选择“卸载”。
3.2 使用第三方卸载工具 (Use Third-Party Uninstaller Tools)
有些第三方卸载工具可以帮助用户彻底清理软件残留的文件和注册表项,从而释放更多的空间。
4. 清理系统还原点 (Clean Up System Restore Points)
Windows系统会定期创建还原点,以便在系统出现问题时恢复。虽然这是一项有用的功能,但过多的还原点会占用大量空间。
4.1 访问系统保护设置 (Access System Protection Settings)
- 右键点击“此电脑”,选择“属性”。
- 点击“系统保护”,进入系统保护设置。
4.2 删除旧的还原点 (Delete Old Restore Points)
在系统保护设置中,用户可以选择删除旧的还原点,或者调整还原点的存储空间。
5. 使用云存储 (Use Cloud Storage)
随着云存储技术的发展,越来越多的用户开始使用云存储服务来存储文件。将不常用的文件上传到云端,可以有效释放本地存储空间。
5.1 选择合适的云存储服务 (Choose a Suitable Cloud Storage Service)
常见的云存储服务包括Google Drive、Dropbox和OneDrive等。用户可以根据自己的需求选择合适的服务。
5.2 上传文件到云端 (Upload Files to the Cloud)
将不常用的文件上传到云端后,可以在本地删除这些文件,从而释放C盘空间。
6. 清理浏览器缓存 (Clear Browser Cache)
浏览器在使用过程中会生成大量的缓存文件,这些文件会占用C盘空间。定期清理浏览器缓存可以帮助释放空间。
6.1 清理Chrome浏览器缓存 (Clear Chrome Browser Cache)
- 打开Chrome浏览器,点击右上角的菜单按钮。
- 选择“更多工具” > “清除浏览数据”。
- 选择要清除的时间范围和数据类型,点击“清除数据”。
6.2 清理其他浏览器缓存 (Clear Cache in Other Browsers)
其他浏览器如Firefox、Edge等也有类似的清理缓存功能,用户可以根据需要进行操作。
7. 使用存储感知功能 (Use Storage Sense)
Windows 10及以上版本提供了存储感知功能,可以自动清理不必要的文件。
7.1 启用存储感知 (Enable Storage Sense)
- 打开“设置”,选择“系统” > “存储”。
- 在存储页面,打开“存储感知”开关。
7.2 配置存储感知选项 (Configure Storage Sense Options)
用户可以根据自己的需求配置存储感知的选项,例如定期清理临时文件、删除不再使用的文件等。
8. 清理大文件 (Clean Up Large Files)
有些文件可能占用了大量的存储空间,定期检查并删除这些大文件可以有效释放C盘空间。
8.1 使用文件资源管理器查找大文件 (Use File Explorer to Find Large Files)
- 打开文件资源管理器,选择C盘。
- 在搜索框中输入“size:>1GB”来查找大于1GB的文件。
8.2 删除不必要的大文件 (Delete Unnecessary Large Files)
检查找到的大文件,删除那些不再需要的文件,从而释放存储空间。
9. 关闭休眠功能 (Disable Hibernation)
休眠功能可以在用户离开电脑时保存当前的工作状态,但这会占用大量的C盘空间。关闭休眠功能可以释放这些空间。
9.1 关闭休眠功能的方法 (How to Disable Hibernation)
- 以管理员身份打开命令提示符。
- 输入“powercfg -h off”并按下回车。
10. 定期维护 (Regular Maintenance)
最后,定期对电脑进行维护是保持C盘空间充足的重要措施。用户可以制定一个清理计划,定期检查和清理C盘。
10.1 制定清理计划 (Create a Cleaning Schedule)
可以根据个人使用习惯,制定每周或每月的清理计划,确保定期清理不必要的文件和程序。
10.2 使用优化工具 (Use Optimization Tools)
市面上有许多系统优化工具,可以帮助用户自动清理不必要的文件和优化系统性能。
总结 (Conclusion)
清理C盘空间是保持电脑性能的重要环节。通过手动删除不必要的文件、使用系统自带的工具、卸载不常用的程序以及利用云存储等方法,用户可以有效释放C盘空间。定期维护和清理,不仅可以提升电脑的运行速度,还可以延长电脑的使用寿命。希望本文提供的方法能够帮助您更好地管理C盘空间。
内容摘自:https://www.wkzy.net/cygs/2601.html
,