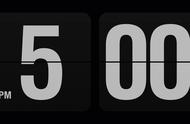如何取消电脑屏幕保护 (How to Disable Screen Saver on Your Computer)
屏幕保护程序是计算机的一种功能,旨在防止屏幕烧录和保护显示器。然而,有时用户可能希望禁用屏幕保护程序,以便在工作时不被打断。本文将详细介绍如何在不同操作系统上取消电脑屏幕保护。
一、Windows系统中的屏幕保护设置 (Screen Saver Settings in Windows)
1.1 通过控制面板取消屏幕保护 (Disabling Screen Saver via Control Panel)
在Windows操作系统中,用户可以通过控制面板轻松取消屏幕保护。以下是具体步骤:
- 点击“开始”菜单,选择“控制面板”。
- 在控制面板中,找到并点击“外观和个性化”。
- 接着,选择“个性化”选项。
- 在个性化窗口的右下角,找到“屏幕保护程序”链接并点击。
- 在屏幕保护程序设置窗口中,您会看到一个下拉菜单,选择“无”。
- 点击“应用”,然后点击“确定”以保存更改。
1.2 通过设置应用取消屏幕保护 (Disabling Screen Saver via Settings App)
对于Windows 10及更高版本,用户还可以通过设置应用来取消屏幕保护:
- 点击“开始”菜单,选择“设置”图标(齿轮形状)。
- 在设置窗口中,选择“个性化”选项。
- 在左侧菜单中,点击“锁屏”。
- 向下滚动,找到“屏幕保护程序设置”并点击。
- 在屏幕保护程序设置窗口中,将下拉菜单设置为“无”。
- 点击“应用”,然后点击“确定”。
二、Mac系统中的屏幕保护设置 (Screen Saver Settings in macOS)
2.1 通过系统偏好设置取消屏幕保护 (Disabling Screen Saver via System Preferences)
在Mac操作系统中,用户可以通过系统偏好设置来取消屏幕保护。具体步骤如下:
- 点击屏幕左上角的苹果图标,选择“系统偏好设置”。
- 找到并点击“桌面与屏幕保护程序”。
- 在屏幕保护程序选项卡中,您会看到一个屏幕保护程序的列表。
- 将左侧的屏幕保护程序设置为“无”。
- 关闭窗口,您的设置将自动保存。
2.2 通过热角功能取消屏幕保护 (Disabling Screen Saver via Hot Corners)
Mac系统还提供了热角功能,用户可以通过设置热角来快速取消屏幕保护:
- 在“桌面与屏幕保护程序”窗口中,点击右下角的“热角”按钮。
- 在弹出的窗口中,您可以为各个角落设置功能。
- 将一个角落设置为“无动作”,这样当鼠标移动到该角落时,就不会启动屏幕保护程序。
- 点击“确定”以保存设置。
三、Linux系统中的屏幕保护设置 (Screen Saver Settings in Linux)
3.1 通过系统设置取消屏幕保护 (Disabling Screen Saver via System Settings)
在大多数Linux发行版中,用户可以通过系统设置来取消屏幕保护。以下是一般步骤:
- 打开系统设置,通常可以在应用程序菜单中找到。
- 找到“电源”或“显示”选项。
- 在显示设置中,查找“屏幕保护程序”或“屏幕关闭”选项。
- 将屏幕保护程序设置为“无”或“关闭”。
- 保存更改并关闭设置窗口。
3.2 通过命令行取消屏幕保护 (Disabling Screen Saver via Command Line)
对于喜欢使用命令行的用户,Linux也提供了通过命令行取消屏幕保护的方式:
- 打开终端。
- 输入以下命令以禁用屏幕保护程序:
xset s off - 如果您希望禁用屏幕关闭功能,可以使用以下命令:
xset -dpms
四、屏幕保护程序的其他相关设置 (Other Related Settings for Screen Saver)
4.1 设置屏幕保护程序的时间 (Setting the Screen Saver Timeout)
有时,用户可能希望将屏幕保护程序的时间设置得更长,而不是完全取消。您可以在屏幕保护程序设置窗口中找到相关选项:
- 在屏幕保护程序设置窗口中,您会看到“等待”时间选项。
- 输入您希望的等待时间(例如,10分钟)。
- 点击“应用”,然后“确定”。
4.2 设置密码保护 (Setting Password Protection)
如果您希望在使用屏幕保护程序时增加安全性,可以设置密码保护:
- 在屏幕保护程序设置窗口中,勾选“在恢复时要求密码”选项。
- 输入您希望使用的密码。
- 点击“应用”,然后“确定”。
五、屏幕保护程序的常见问题解答 (Frequently Asked Questions about Screen Saver)
5.1 为什么要取消屏幕保护程序? (Why Disable Screen Saver?)
取消屏幕保护程序可以避免在工作时频繁被打断,特别是在进行需要长时间专注的任务时。此外,对于某些应用程序,屏幕保护程序可能会干扰其正常运行。
5.2 取消屏幕保护程序会影响电源管理吗? (Does Disabling Screen Saver Affect Power Management?)
取消屏幕保护程序不会直接影响电源管理设置,但如果您同时禁用了显示器关闭功能,可能会导致更高的电力消耗。
5.3 如何恢复屏幕保护程序? (How to Restore Screen Saver?)
如果您决定重新启用屏幕保护程序,只需按照上述步骤,选择您喜欢的屏幕保护程序并设置等待时间即可。
六、总结 (Conclusion)
取消电脑屏幕保护是一个简单的过程,无论您使用的是Windows、Mac还是Linux操作系统。通过上述步骤,您可以根据自己的需求轻松调整屏幕保护程序的设置。无论是为了提高工作效率,还是为了保护您的隐私,了解如何管理屏幕保护程序都是非常重要的。希望本文能帮助您顺利取消电脑屏幕保护,享受更流畅的使用体验。内容摘自:http://js315.com.cn/cm/205667.html
,