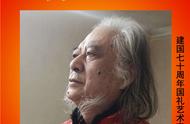怎么换屏保 (How to Change Your Screensaver)
在现代计算机使用中,屏保不仅仅是一个装饰性的功能,它还可以保护你的隐私,延长显示器的使用寿命。许多人可能不知道如何更改自己的屏保设置,本文将详细介绍如何在不同操作系统中更改屏保。
屏保的基本概念 (Basic Concept of Screensavers)
屏保最初是为了解决老式显示器在长时间显示静态图像时可能出现的“烧屏”问题。如今,屏保的功能已经扩展,除了保护屏幕外,还可以展示个人风格和兴趣。
在Windows系统中更改屏保 (Changing Screensaver in Windows)
步骤一:打开设置 (Step 1: Open Settings)
- 点击屏幕左下角的“开始”按钮。
- 在弹出的菜单中选择“设置”(Settings)图标,通常是一个齿轮形状的图标。
步骤二:选择个性化选项 (Step 2: Choose Personalization)
在设置窗口中,找到“个性化”(Personalization)选项并点击进入。在这里,你可以更改桌面背景、颜色以及屏保设置。
步骤三:进入锁屏界面设置 (Step 3: Go to Lock Screen Settings)
在个性化设置中,选择左侧菜单中的“锁屏界面”(Lock Screen)。在这个页面的底部,你会看到“屏幕保护程序设置”(Screen Saver Settings)链接。
步骤四:选择屏保类型 (Step 4: Choose Screensaver Type)
点击“屏幕保护程序设置”后,会弹出一个新窗口。在这个窗口中,你可以选择不同的屏保类型,如“幻灯片放映”(Slideshow)、“文本”(Text)或“星空”(Mystify)。选择你喜欢的屏保类型。
步骤五:设置屏保时间 (Step 5: Set Screensaver Timeout)
在同一个窗口中,你还可以设置屏保的等待时间。这是指计算机在多长时间不活动后自动启动屏保。通常可以选择1分钟到60分钟不等。
步骤六:预览和应用 (Step 6: Preview and Apply)
选择好屏保类型和时间后,点击“预览”(Preview)按钮,查看效果。如果满意,点击“应用”(Apply)和“确定”(OK)以保存更改。
在macOS中更改屏保 (Changing Screensaver in macOS)
步骤一:打开系统偏好设置 (Step 1: Open System Preferences)
在macOS中,首先点击屏幕左上角的苹果图标,然后选择“系统偏好设置”(System Preferences)。
步骤二:选择桌面与屏保 (Step 2: Choose Desktop & Screen Saver)
在系统偏好设置窗口中,找到并点击“桌面与屏保”(Desktop & Screen Saver)选项。
步骤三:选择屏保 (Step 3: Choose Screensaver)
在“屏保”标签页中,你会看到不同的屏保选项。可以通过点击左侧的不同选项来预览各种屏保效果。
步骤四:设置启动时间 (Step 4: Set Start Time)
在窗口的右下角,有一个“开始时间”(Start after)的下拉菜单。你可以选择屏保在多长时间不活动后启动,通常从1分钟到30分钟不等。
步骤五:设置屏保选项 (Step 5: Set Screensaver Options)
某些屏保类型还提供额外的设置选项。点击“选项”(Options)按钮,进行更详细的设置。
步骤六:关闭窗口 (Step 6: Close the Window)
设置完成后,直接关闭系统偏好设置窗口,所做的更改会自动保存。
在Linux系统中更改屏保 (Changing Screensaver in Linux)
步骤一:打开系统设置 (Step 1: Open System Settings)
在Linux系统中,首先找到并打开“系统设置”(System Settings)或“控制中心”(Control Center)。
步骤二:选择屏保设置 (Step 2: Choose Screensaver Settings)
在系统设置中,寻找“屏保”(Screensaver)选项。不同的Linux发行版可能会有不同的名称,但通常都在个性化或显示设置中。
步骤三:选择屏保类型 (Step 3: Choose Screensaver Type)
在屏保设置中,你可以选择不同的屏保类型。某些Linux发行版可能还支持安装额外的屏保。
步骤四:设置启动时间 (Step 4: Set Start Time)
和其他操作系统一样,你可以设置屏保在多长时间不活动后启动。
步骤五:应用设置 (Step 5: Apply Settings)
完成所有设置后,点击“应用”(Apply)或“确定”(OK)以保存更改。
自定义屏保 (Customizing Screensavers)
除了选择预设的屏保类型外,许多操作系统还允许用户自定义屏保。你可以使用个人照片、视频或其他媒体文件来创建一个独特的屏保。
使用个人照片 (Using Personal Photos)
在Windows中,你可以选择“幻灯片放映”作为屏保类型,然后选择一个文件夹,包含你想展示的照片。在macOS中,同样可以选择“照片”作为屏保类型,选择你的照片库。
使用第三方软件 (Using Third-Party Software)
如果你想要更多的选择,可以考虑使用第三方软件。这些软件通常提供更多的屏保类型和自定义选项,甚至可以创建动态效果。
常见问题解答 (Frequently Asked Questions)
问:如何禁用屏保? (Q: How to Disable Screensaver?)
在所有操作系统中,你都可以在屏保设置中选择“无”(None)作为屏保类型,从而禁用它。
问:屏保会影响计算机性能吗? (Q: Does Screensaver Affect Computer Performance?)
通常情况下,屏保不会显著影响计算机性能。然而,某些复杂的屏保可能会占用较多的系统资源。
问:如何设置密码保护屏保? (Q: How to Set Password Protection for Screensaver?)
在Windows中,你可以在屏幕保护程序设置中勾选“在恢复时显示登录屏幕”(On resume, display logon screen)。在macOS中,进入“安全性与隐私”(Security & Privacy)设置,勾选“要求密码”(Require password)选项。
结论 (Conclusion)
更改屏保是一个简单但有趣的过程,它可以让你的计算机更加个性化。无论你使用的是Windows、macOS还是Linux,按照上述步骤,你都能轻松地找到并更改你的屏保设置。希望这篇文章能够帮助你更好地管理你的屏幕保护程序,享受更个性化的计算体验。内容摘自:http://js315.com.cn/huandeng/199240.html
,