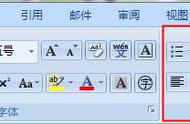Word如何设置行间距 (How to Set Line Spacing in Word)
在日常办公和学习中,Microsoft Word是一个非常常用的文字处理软件。行间距的设置不仅影响文档的美观性,还能提高可读性。本文将详细介绍如何在Word中设置行间距,包括基本设置、不同版本的操作步骤以及一些高级技巧。
一、行间距的概念 (Concept of Line Spacing)
行间距是指文本行与行之间的垂直距离。适当的行间距可以使文本更易于阅读,同时也能使文档看起来更加整洁。常见的行间距设置有单倍行距、1.5倍行距和双倍行距等。
二、Word中行间距的基本设置 (Basic Line Spacing Settings in Word)
在Word中设置行间距非常简单。以下是具体步骤:
打开Word文档:首先,打开你需要编辑的Word文档。
选择文本:用鼠标选择你希望调整行间距的文本。如果要调整整个文档的行间距,可以按下
Ctrl A选择全部文本。访问段落设置:在“开始”选项卡中,找到“段落”组。在这里,你会看到一个小箭头图标,点击它可以打开“段落”对话框。
设置行间距:在“段落”对话框中,找到“行距”下拉菜单。你可以选择“单倍行距”、“1.5倍行距”、“双倍行距”或“固定值”等选项。选择合适的行间距后,点击“确定”。
检查效果:关闭对话框后,查看文本的行间距是否符合预期。
三、不同版本Word的行间距设置 (Line Spacing Settings in Different Versions of Word)
不同版本的Word在界面上可能有所不同,但行间距的设置方法基本相似。以下是Word 2010、2016和365版本的设置步骤。
1. Word 2010版本 (Word 2010)
在Word 2010中,设置行间距的步骤与上述基本设置相同。你可以通过“开始”选项卡的“段落”组进行设置。
2. Word 2016版本 (Word 2016)
Word 2016的操作步骤与2010版本相似,但界面更加现代化。你仍然可以通过“段落”组中的小箭头打开“段落”对话框进行行间距设置。
3. Word 365版本 (Word 365)
在Word 365中,行间距的设置与其他版本相似。不过,Word 365支持在线协作,你可以在多人编辑时实时查看行间距的变化。
四、使用快捷键设置行间距 (Using Shortcuts to Set Line Spacing)
除了通过菜单设置行间距外,Word还提供了一些快捷键,方便用户快速调整行间距。
- 单倍行距:选中需要调整的文本后,按下
Ctrl 1。 - 1.5倍行距:选中文本后,按下
Ctrl 5。 - 双倍行距:选中文本后,按下
Ctrl 2。
这些快捷键可以大大提高工作效率,尤其是在处理大量文本时。
五、设置段落间距与行间距的区别 (Difference Between Paragraph Spacing and Line Spacing)
在Word中,行间距和段落间距是两个不同的概念。行间距指的是同一段落中各行之间的距离,而段落间距则是不同段落之间的距离。
1. 行间距 (Line Spacing)
如前所述,行间距是指文本行与行之间的距离。适当的行间距可以提高可读性,使文本更加清晰。
2. 段落间距 (Paragraph Spacing)
段落间距是指一个段落与下一个段落之间的距离。设置适当的段落间距可以使文档结构更加清晰,帮助读者更好地理解内容。
在“段落”对话框中,你可以同时设置行间距和段落间距。建议在设置行间距时,适当调整段落间距,以达到最佳效果。
六、设置固定行间距 (Setting Fixed Line Spacing)
在某些情况下,你可能需要设置固定的行间距,例如在排版时。Word允许用户自定义行间距的具体数值。
- 打开“段落”对话框。
- 在“行距”下拉菜单中选择“固定值”。
- 在右侧的输入框中输入你希望的具体数值(如“20pt”)。
- 点击“确定”以应用设置。
这种方法适用于需要精确控制文本排版的场合。
七、调整行间距对文档的影响 (Impact of Line Spacing Adjustment on Document)
调整行间距会直接影响文档的可读性和美观性。适当的行间距可以使文本更加清晰,避免视觉疲劳。
1. 提高可读性 (Improving Readability)
研究表明,适当的行间距可以提高阅读速度和理解能力。过小的行间距会使文本显得拥挤,增加阅读难度;而过大的行间距则可能导致信息的断裂,影响阅读流畅性。
2. 增强美观性 (Enhancing Aesthetics)
在正式文档中,良好的排版能够给人留下专业的印象。适当的行间距和段落间距可以使文档看起来更加整洁,提升整体美观度。
八、使用样式设置行间距 (Using Styles to Set Line Spacing)
Word中的样式功能可以帮助用户快速应用一致的格式,包括行间距。通过设置样式,你可以在整个文档中统一行间距。
- 在“开始”选项卡中,找到“样式”组。
- 右键点击你想要修改的样式,选择“修改”。
- 在“修改样式”对话框中,点击“格式”按钮,然后选择“段落”。
- 在“段落”对话框中设置行间距,点击“确定”。
- 最后,点击“确定”以保存样式的修改。
通过样式设置行间距,可以确保文档中所有相同样式的文本都保持一致的行间距,节省时间并提高效率。
九、常见问题解答 (Frequently Asked Questions)
1. 如何恢复默认行间距? (How to Restore Default Line Spacing?)
如果你希望恢复Word的默认行间距设置,可以在“段落”对话框中选择“单倍行距”,并确保段落间距设置为“0”。
2. 行间距设置后文本仍然显得拥挤,怎么办? (What to Do if Text Still Appears Crowded After Line Spacing Adjustment?)
如果行间距设置后文本仍然显得拥挤,可以考虑增加段落间距,或者调整字体大小和类型,以提高可读性。
3. 如何在不同文档中保持行间距一致? (How to Maintain Consistent Line Spacing Across Different Documents?)
可以通过创建和保存自定义样式来保持行间距一致。将样式保存为模板后,可以在其他文档中使用相同的样式。
十、总结 (Conclusion)
在Word中设置行间距是一个简单却重要的操作。通过合理的行间距设置,可以提高文档的可读性和美观性。希望本文提供的详细步骤和技巧能够帮助你更好地掌握Word的行间距设置,让你的文档更加专业和易于阅读。无论是日常工作还是学术写作,适当的行间距都是不可忽视的细节。内容摘自:http://js315.com.cn/huandeng/205269.html
,