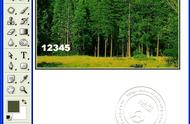如何去除图片上的文字 (How to Remove Text from Images)
在数字图像处理中,去除图片上的文字是一项常见的需求。无论是为了美化照片,还是为了保护隐私,掌握去除图片上文字的技巧都非常重要。本文将详细介绍几种常用的方法和工具,帮助你轻松去除图片上的文字。
1. 使用图像编辑软件 (Using Image Editing Software)
图像编辑软件是去除图片上文字的最常用工具之一。以下是一些流行的图像编辑软件及其使用方法。
1.1 Photoshop
Photoshop 是功能强大的图像编辑软件,广泛应用于专业领域。以下是使用 Photoshop 去除文字的步骤:
打开图片:启动 Photoshop,选择“文件”>“打开”,然后选择要编辑的图片。
选择修复工具:在工具栏中选择“修复画笔工具”或“克隆图章工具”。这两种工具都可以用来去除不需要的元素。
调整画笔大小:根据需要调整画笔的大小,以便更精确地覆盖文字。
开始修复:使用选定的工具在文字上涂抹,Photoshop 会根据周围的像素自动填充。
保存文件:完成后,选择“文件”>“保存为”,将编辑后的图片保存到本地。
1.2 GIMP
GIMP 是一款免费的开源图像编辑软件,功能与 Photoshop 类似。去除文字的步骤如下:
打开图片:启动 GIMP,选择“文件”>“打开”,然后选择目标图片。
选择克隆工具:在工具栏中选择“克隆工具”。
设置源点:按住 Ctrl 键并单击要取样的区域,以设置源点。
涂抹文字:在文字上涂抹,GIMP 会用源点的像素覆盖文字。
保存文件:完成后,选择“文件”>“导出为”,保存编辑后的图片。
2. 使用在线工具 (Using Online Tools)
如果你不想下载软件,可以使用一些在线工具来去除图片上的文字。以下是几个推荐的在线工具。
2.1 Fotor
Fotor 是一款功能强大的在线图像编辑工具,使用简单。步骤如下:
访问 Fotor 网站:打开浏览器,访问 Fotor 的官方网站。
上传图片:点击“编辑照片”,然后上传要编辑的图片。
使用修复工具:选择“修复工具”,然后在文字上涂抹。
下载图片:编辑完成后,点击“下载”按钮,保存图片到本地。
2.2 Inpaint
Inpaint 是专门用于去除图片上不需要元素的在线工具。使用步骤如下:
访问 Inpaint 网站:打开浏览器,访问 Inpaint 的官方网站。
上传图片:点击“上传图片”按钮,选择要编辑的图片。
标记文字:使用鼠标在文字上涂抹,以标记要去除的部分。
点击“去除”:点击“去除”按钮,Inpaint 会自动处理图片。
下载图片:处理完成后,点击“下载”按钮,保存编辑后的图片。
3. 使用手机应用 (Using Mobile Apps)
在手机上去除图片上的文字也非常方便。以下是一些推荐的手机应用。
3.1 Snapseed
Snapseed 是一款强大的手机图像编辑应用,支持多种编辑功能。使用步骤如下:
下载并安装 Snapseed:在应用商店中搜索并下载 Snapseed。
打开图片:启动应用,点击“打开”选择要编辑的图片。
使用修复工具:在工具列表中选择“修复”工具。
涂抹文字:在文字上涂抹,Snapseed 会自动填充。
保存图片:编辑完成后,点击“导出”按钮,保存图片到手机。
3.2 TouchRetouch
TouchRetouch 是一款专门用于去除不需要元素的手机应用。步骤如下:
下载并安装 TouchRetouch:在应用商店中搜索并下载 TouchRetouch。
打开图片:启动应用,点击“相册”选择要编辑的图片。
选择工具:选择“快速修复”或“克隆”工具。
标记文字:使用手指在文字上涂抹或圈选。
点击“开始”:点击“开始”按钮,应用会处理图片。
保存图片:处理完成后,点击“保存”按钮,保存编辑后的图片。
4. 注意事项 (Things to Consider)
在去除图片上的文字时,有一些注意事项需要考虑,以确保最终效果自然。
4.1 保持自然
去除文字后,确保修复区域与周围环境自然融合。避免出现明显的痕迹,影响整体美观。
4.2 使用高分辨率图片
使用高分辨率的图片可以获得更好的编辑效果。低分辨率图片可能会导致细节丢失,影响修复效果。
4.3 多次尝试
有时候第一次编辑可能无法达到理想效果,可以多次尝试,调整工具的设置,直到满意为止。
5. 结论 (Conclusion)
去除图片上的文字并不是一项复杂的任务,通过使用合适的工具和方法,可以轻松实现。无论是使用专业软件,在线工具,还是手机应用,都能帮助你达到预期效果。希望本文提供的信息能够帮助你在图像编辑中游刃有余,创造出更美观的图片。内容摘自:http://js315.com.cn/zcjh/207322.html
,