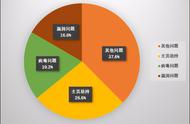How to Reset Your Router WiFi Password
在现代家庭中,WiFi网络已经成为日常生活中不可或缺的一部分。无论是工作、学习还是娱乐,稳定的网络连接都是必不可少的。然而,随着时间的推移,您可能需要更改路由器的WiFi密码,以增强网络安全性或解决连接问题。本文将详细介绍如何重新设置路由器WiFi密码。
一、准备工作
Preparation
在开始之前,您需要准备一些必要的工具和信息:
- 路由器的管理界面地址:通常是192.168.1.1或192.168.0.1,具体地址可以查看路由器底部的标签或说明书。
- 管理员用户名和密码:大多数路由器的默认用户名是“admin”,密码可能是“admin”或“password”。如果您之前已更改过,请使用您自己的凭据。
- 网络连接:确保您的计算机或手机已连接到路由器的WiFi网络或通过网线连接到路由器。
二、访问路由器管理界面
Accessing the Router Management Interface
- 打开浏览器:在您的计算机或手机上打开一个网页浏览器(如Chrome、Firefox等)。
- 输入路由器地址:在地址栏中输入路由器的管理界面地址(例如192.168.1.1),然后按回车键。
- 输入登录凭据:在弹出的登录窗口中输入管理员用户名和密码,点击“登录”按钮。
三、找到WiFi设置
Finding the WiFi Settings
- 导航到无线设置:登录后,您将看到路由器的管理界面。寻找“无线设置”、“WiFi设置”或“网络设置”等选项,具体名称可能因路由器品牌和型号而异。
- 选择无线网络:在无线设置页面,您可能会看到多个无线网络(SSID)。选择您想要更改密码的网络。
四、修改WiFi密码
Changing the WiFi Password
- 找到密码字段:在所选无线网络的设置中,找到“WiFi密码”、“预共享密钥”或“安全密钥”等字段。
- 输入新密码:在密码字段中输入您想要设置的新WiFi密码。建议使用至少8个字符的组合,包括字母、数字和特殊符号,以增强安全性。
- 保存设置:完成密码输入后,寻找“保存”或“应用”按钮,点击以保存更改。
五、重启路由器
Restarting the Router
在某些情况下,您可能需要重启路由器以使更改生效。可以通过以下步骤重启路由器:
- 找到重启选项:在管理界面中,寻找“重启”或“重置”选项。
- 确认重启:按照提示确认重启操作,等待路由器重新启动。
六、重新连接WiFi
Reconnecting to WiFi
- 断开当前连接:在您的设备上,断开当前的WiFi连接。
- 选择新网络:在WiFi列表中,找到您之前设置的网络,点击连接。
- 输入新密码:在提示框中输入您刚才设置的新WiFi密码,然后点击“连接”。
七、确认更改
Confirming the Changes
- 检查连接状态:确保您的设备成功连接到WiFi网络,并能够正常上网。
- 测试网络速度:您可以使用网络速度测试工具(如Speedtest)检查网络速度,确保一切正常。
八、常见问题解答
Frequently Asked Questions
如果我忘记了路由器的管理员密码怎么办?
如果您忘记了路由器的管理员密码,您可以通过长按路由器上的“重置”按钮(通常在路由器背面)将路由器恢复到出厂设置。请注意,这将清除所有自定义设置,包括WiFi名称和密码。
更改WiFi密码后,为什么某些设备无法连接?
更改WiFi密码后,所有之前连接的设备都需要重新输入新密码。如果某些设备仍然无法连接,请确保您输入的密码正确,并尝试重启设备。
如何提高WiFi安全性?
除了定期更改WiFi密码外,您还可以启用WPA3加密、隐藏SSID、限制连接设备的数量等方式来提高WiFi安全性。
九、总结
Conclusion
重新设置路由器WiFi密码是一个相对简单的过程,但却对保护您的网络安全至关重要。通过定期更改密码,您可以有效防止未经授权的访问,确保您的网络安全和稳定。希望本文能帮助您顺利完成WiFi密码的更改。如果您在操作过程中遇到任何问题,请参考路由器的用户手册或联系厂商支持。内容摘自:http://js315.com.cn/huandeng/205085.html
,