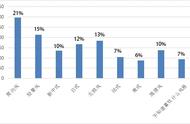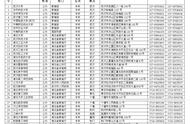在现代社会,WiFi已经成为我们日常生活中不可或缺的一部分。无论是工作、学习还是娱乐,WiFi都为我们提供了便利的网络连接。然而,很多用户在使用WiFi时,可能会遇到连接不稳定、速度慢等问题。本文将详细介绍如何查看WiFi的状态、信号强度、网络速度等信息,以帮助用户更好地管理和优化自己的网络环境。
1. WiFi的基本概念 (Basic Concepts of WiFi)
WiFi是一种无线网络技术,允许设备通过无线信号连接到互联网。它使用电磁波在设备和路由器之间传输数据。WiFi的普及使得我们可以在家中、办公室、咖啡馆等地方方便地上网。
1.1 WiFi的工作原理 (How WiFi Works)
WiFi使用802.11标准进行数据传输。路由器将互联网信号转换为无线信号,设备通过无线适配器接收这些信号。WiFi网络通常分为多个频道,以避免干扰。
1.2 WiFi的频段 (WiFi Frequency Bands)
WiFi通常在2.4GHz和5GHz频段上工作。2.4GHz频段覆盖范围广,但速度较慢;而5GHz频段速度快,但覆盖范围相对较小。选择合适的频段可以提高网络性能。
2. 如何查看WiFi连接状态 (How to Check WiFi Connection Status)
查看WiFi连接状态是排查网络问题的第一步。以下是几种常用的方法来检查WiFi连接状态。
2.1 在Windows系统中查看WiFi状态 (Checking WiFi Status on Windows)
- 点击任务栏右下角的网络图标。
- 选择“网络和Internet设置”。
- 在“状态”页面中,可以查看当前连接的网络名称、信号强度和网络状态。
2.2 在Mac系统中查看WiFi状态 (Checking WiFi Status on Mac)
- 点击屏幕右上角的WiFi图标。
- 选择“打开网络偏好设置”。
- 在“WiFi”选项卡中,可以查看连接状态、信号强度及其他网络信息。
2.3 在手机上查看WiFi状态 (Checking WiFi Status on Mobile Phones)
- Android设备:进入“设置”>“网络和互联网”>“WiFi”,可以查看连接的WiFi网络及其信号强度。
- iOS设备:进入“设置”>“WiFi”,可以查看当前连接的WiFi网络及其状态。
3. 如何查看WiFi信号强度 (How to Check WiFi Signal Strength)
WiFi信号强度直接影响网络的稳定性和速度。以下是查看信号强度的方法。
3.1 使用内置工具查看信号强度 (Using Built-in Tools to Check Signal Strength)
在Windows和Mac系统中,用户可以通过内置的网络工具查看信号强度。信号强度通常以百分比或条形图的形式显示。
3.2 使用第三方应用程序 (Using Third-Party Applications)
有许多第三方应用程序可以帮助用户查看WiFi信号强度。例如:
- NetSpot:适用于Windows和Mac,可以进行WiFi信号强度分析。
- WiFi Analyzer:适用于Android,可以实时查看信号强度和频道干扰。
3.3 使用命令行工具 (Using Command Line Tools)
在Windows系统中,可以使用命令提示符查看WiFi信号强度。打开命令提示符,输入以下命令:
netsh wlan show Interfaces
在输出的信息中,可以找到“信号”一项,显示信号强度的百分比。
4. 如何测试WiFi速度 (How to Test WiFi Speed)
WiFi速度是用户体验的重要指标,测试速度可以帮助用户了解网络的实际性能。
4.1 使用在线速度测试工具 (Using Online Speed Test Tools)
有许多在线工具可以帮助用户测试WiFi速度,例如:
- Speedtest by Ookla:用户只需访问网站,点击“开始测试”,即可查看下载和上传速度。
- Fast.com:由Netflix提供的简单速度测试工具,专注于下载速度。
4.2 使用移动应用测试速度 (Using Mobile Apps to Test Speed)
在手机上,用户可以下载专门的速度测试应用,如Speedtest或FAST,进行WiFi速度测试。
4.3 检查路由器的速度 (Checking Router Speed)
某些路由器提供了内置的速度测试功能,用户可以通过路由器的管理界面进行测试。登录路由器管理界面,找到速度测试选项即可。
5. 如何查看连接的设备 (How to Check Connected Devices)
了解连接到WiFi网络的设备可以帮助用户管理网络安全和带宽使用。
5.1 在路由器管理界面查看 (Checking in Router Management Interface)
大多数路由器都提供管理界面,用户可以通过输入路由器的IP地址(如192.168.1.1或192.168.0.1)登录。登录后,找到“已连接设备”或“设备列表”选项,可以查看所有连接到网络的设备。
5.2 使用网络扫描工具 (Using Network Scanning Tools)
用户可以使用网络扫描工具,如Fing或Advanced IP Scanner,快速查看连接到网络的所有设备。这些工具可以显示设备的IP地址、MAC地址和设备名称。
5.3 在手机上查看连接的设备 (Checking Connected Devices on Mobile Phones)
某些手机应用程序(如Fing)可以在手机上直接查看连接的设备。用户只需下载并打开应用,即可扫描网络。
6. 如何优化WiFi网络 (How to Optimize WiFi Network)
如果发现WiFi信号弱或速度慢,以下是一些优化网络的建议。
6.1 调整路由器位置 (Adjusting Router Position)
路由器的位置对信号强度有很大影响。将路由器放置在家中中央的位置,避免放在墙角或封闭空间中,可以提高信号覆盖范围。
6.2 更改WiFi频道 (Changing WiFi Channel)
如果周围有多个WiFi网络,可能会导致信号干扰。用户可以通过路由器管理界面更改WiFi频道,选择一个干扰较少的频道。
6.3 使用WiFi扩展器 (Using WiFi Extenders)
如果家中面积较大,可以考虑使用WiFi扩展器或Mesh网络系统,增强信号覆盖范围。
6.4 更新路由器固件 (Updating Router Firmware)
定期检查并更新路由器的固件,可以修复已知问题并提高性能。用户可以在路由器管理界面找到固件更新选项。
7. 常见WiFi问题及解决方法 (Common WiFi Issues and Solutions)
在使用WiFi时,用户可能会遇到各种问题。以下是一些常见问题及其解决方法。
7.1 WiFi连接不稳定 (Unstable WiFi Connection)
- 解决方法:检查路由器位置,确保没有障碍物;更改WiFi频道以减少干扰;重启路由器。
7.2 WiFi速度慢 (Slow WiFi Speed)
- 解决方法:检查连接的设备数量,减少同时在线设备;使用速度测试工具检查实际速度;考虑升级网络套餐。
7.3 无法连接WiFi (Unable to Connect to WiFi)
- 解决方法:检查输入的WiFi密码是否正确;重启设备和路由器;尝试忘记网络后重新连接。
8. 总结 (Conclusion)
WiFi作为现代生活中不可或缺的一部分,了解如何查看和管理WiFi状态是每个用户都应该掌握的技能。通过本文介绍的方法,用户可以轻松查看WiFi连接状态、信号强度、网络速度等信息,并采取相应的优化措施,以提升网络体验。希望本文能帮助到您,享受更顺畅的网络连接!
内容摘自:https://www.zsfkj.com/zixun/4115.html
,