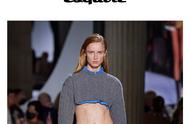Excel如何插入页码 (How to Insert Page Numbers in Excel)
在日常工作中,Excel不仅用于数据处理和分析,有时我们还需要将工作表打印出来以便于分享和记录。在打印的过程中,页码是一个非常重要的元素,它可以帮助读者快速找到所需的信息。本文将详细介绍如何在Excel中插入页码,包括不同版本的Excel操作步骤,以及一些常见的问题和解决方法。
一、了解页码的基本概念 (Understanding the Basic Concept of Page Numbers)
在Excel中,页码通常是在打印预览或打印输出时显示的。页码可以帮助用户识别文档的顺序,尤其是在处理多页的工作表时。Excel允许用户在页眉或页脚中插入页码,以便在打印时自动显示。
二、打开页眉和页脚设置 (Opening Header and Footer Settings)
在Excel中插入页码的第一步是打开页眉和页脚设置。具体步骤如下:
- 打开你需要插入页码的Excel工作簿。
- 点击“页面布局”选项卡(Page Layout)。
- 在“页面设置”组中,点击“页面设置”右下角的小箭头,打开“页面设置”对话框。
- 在对话框中,切换到“页眉/页脚”选项卡(Header/Footer)。
三、选择页眉或页脚 (Choosing Header or Footer)
在“页眉/页脚”选项卡中,你可以选择在页眉或页脚中插入页码。页眉通常位于页面的顶部,而页脚则位于页面的底部。根据你的需求选择适合的位置。
- 点击“自定义页眉”或“自定义页脚”按钮。
- 在弹出的对话框中,你可以选择要插入页码的位置(左侧、中间或右侧)。
四、插入页码 (Inserting Page Numbers)
在自定义页眉或页脚的对话框中,你可以插入页码。具体步骤如下:
- 在你选择的区域(左侧、中间或右侧),点击“插入页码”按钮(Insert Page Number)。在Excel中,页码的代码是“&[页码]”。
- 点击“确定”按钮,完成设置。
五、预览和打印 (Previewing and Printing)
设置完成后,你可以通过打印预览来查看页码的效果。具体步骤如下:
- 点击“文件”选项卡(File)。
- 选择“打印”选项(Print)。
- 在打印预览中,你可以看到页码已成功插入。
六、页码格式设置 (Setting Page Number Format)
Excel还允许用户对页码的格式进行设置,例如添加总页数。你可以使用“&[页码]”和“&[总页数]”的组合来显示页码和总页数。例如,如果你想要显示“第1页,共5页”,可以在页眉或页脚中输入:
第 &[页码] 页,共 &[总页码] 页
七、处理常见问题 (Handling Common Issues)
在插入页码的过程中,用户可能会遇到一些常见问题。以下是一些解决方案:
1. 页码不显示 (Page Numbers Not Displaying)
如果在打印预览中看不到页码,可能是因为页码设置不正确。请确保你已经在页眉或页脚中正确插入了页码,并检查打印设置是否正确。
2. 页码格式不正确 (Incorrect Page Number Format)
如果页码的格式不符合你的要求,可以在自定义页眉或页脚的对话框中进行修改。确保使用正确的代码,并根据需要添加文本。
3. 打印时页码丢失 (Page Numbers Missing When Printing)
有时在打印时,页码可能会丢失。这可能是由于页面设置不正确导致的。请检查页面边距和纸张大小,确保它们适合你的打印机。
八、使用页码的最佳实践 (Best Practices for Using Page Numbers)
在使用页码时,遵循一些最佳实践可以提高文档的可读性和专业性:
- 一致性:确保所有页码的格式一致,无论是在字体、大小还是位置上。
- 清晰性:使用易于阅读的字体和颜色,确保页码在打印时清晰可见。
- 适当的位置:根据文档的内容选择合适的页眉或页脚位置,避免影响主要内容的阅读。
九、总结 (Conclusion)
在Excel中插入页码是一个简单而实用的功能,它可以帮助用户更好地管理和分享文档。通过上述步骤,你可以轻松地在工作表中插入页码,并根据需要进行格式设置。无论是在日常工作中,还是在正式报告中,合理使用页码都能提升文档的专业性和可读性。
希望这篇文章能够帮助你更好地理解如何在Excel中插入页码,并在实际操作中灵活运用。内容摘自:http://js315.com.cn/cyzx/207159.html
,