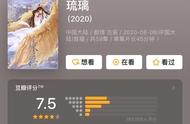我在上次的文章中分享了怎么处把一篇文档分节点,加页码,今天给大家分享一下,怎么轻松去掉文档中多余的节点。

不知道大家有没有发现,我们平时写文稿时,总会不经意使用回车键,这个习惯就导致在进行下一页时,自动分节点,如果同是A4版本的一篇文档节点太多,容易在编排页码时不连贯或出现断页码的情况。

首先,我们打开节点太多的文档,双击文档的页脚 ,如下图:

3个节点的文档
现在如果我们想把第二个节点删掉
第二步,我们点击文档上方的视图-大纲视图,如下图所示

按步骤从1到2
点击大纲视步后,会出来下面的图示

如果我们想删掉第1页与第2页之间的节点,可以把光标放在"第1页与第2页”中间的那个横线上,按下Delete键,一键删除就OK啦,然后点击关闭大纳视图,返回文档,就会发现原本三个节点,现在只剩下两个节点了,如此操作,删除节点的方法,你就学会了吧。
如果还有不懂的,可以在评论区留言吧。