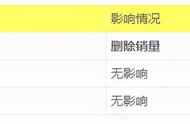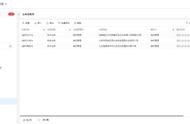Win7怎么调屏幕亮度 (How to Adjust Screen Brightness in Windows 7)
在使用Windows 7操作系统的电脑时,屏幕亮度的调整是一个常见且重要的设置。合适的屏幕亮度不仅能提高视觉舒适度,还能有效节省电池电量。本文将详细介绍在Windows 7中调节屏幕亮度的几种方法。
1. 使用键盘快捷键 (Using Keyboard Shortcuts)
许多笔记本电脑都配备了调节屏幕亮度的快捷键。通常,这些快捷键位于功能键(F1-F12)上,配有一个太阳图标或类似的标识。
1.1 查找功能键 (Locate the Function Keys)
首先,查看你的笔记本电脑的键盘,找到标有亮度调节图标的功能键。通常,这些键位于F1到F12之间,具体取决于你的电脑型号。
1.2 调节亮度 (Adjust the Brightness)
按下“Fn”键和相应的功能键,同时按下可以增加或减少屏幕亮度。一般情况下,按下“Fn F5”会降低亮度,而“Fn F6”则会增加亮度。具体的组合键可以参考你的电脑说明书。
2. 通过控制面板调整亮度 (Adjust Brightness Through Control Panel)
如果你的电脑没有快捷键,或者你更喜欢通过图形界面进行设置,可以通过控制面板来调整屏幕亮度。
2.1 打开控制面板 (Open Control Panel)
- 点击“开始”菜单,选择“控制面板”。
- 在控制面板中,找到“硬件和声音”选项并点击。
2.2 进入电源选项 (Access Power Options)
在“硬件和声音”界面中,点击“电源选项”。这里你可以看到当前的电源计划。
2.3 调整亮度设置 (Adjust Brightness Settings)
- 在电源选项中,点击“更改计划设置”。
- 在这里,你可以看到“调整计划亮度”的选项。通过拖动滑块来增加或减少屏幕亮度。
- 完成后,点击“保存更改”。
3. 使用移动中心 (Using Mobility Center)
Windows 7还提供了一个名为“移动中心”的工具,特别适合笔记本电脑用户。
3.1 打开移动中心 (Open Mobility Center)
- 右键点击桌面空白处,选择“个性化”。
- 在个性化窗口中,找到“移动中心”并点击打开。
3.2 调整亮度 (Adjust Brightness)
在移动中心中,你会看到一个亮度滑块。通过拖动滑块可以实时调整屏幕亮度。
4. 更新显卡驱动程序 (Update Graphics Drivers)
有时,无法调节屏幕亮度可能是由于显卡驱动程序过时或损坏。更新驱动程序可以解决这个问题。
4.1 检查设备管理器 (Check Device Manager)
- 右键点击“计算机”,选择“管理”。
- 在管理窗口中,找到“设备管理器”。
4.2 更新驱动程序 (Update Drivers)
在设备管理器中,展开“显示适配器”选项,找到你的显卡,右键点击并选择“更新驱动程序”。按照提示完成更新。
5. 使用第三方软件 (Using Third-Party Software)
如果以上方法都无法满足你的需求,可以考虑使用第三方软件来调节屏幕亮度。
5.1 推荐软件 (Recommended Software)
一些常见的第三方软件包括:
- f.lux:可以根据时间自动调节屏幕亮度和色温。
- Dimmer:允许用户通过简单的界面调节亮度。
5.2 安装与使用 (Installation and Usage)
下载并安装所选软件后,按照软件的说明进行设置。大多数软件都提供直观的界面,方便用户调节屏幕亮度。
6. 解决无法调节亮度的问题 (Troubleshooting Brightness Adjustment Issues)
有时用户可能会遇到无法调节屏幕亮度的问题。以下是一些常见的解决方案。
6.1 检查电源设置 (Check Power Settings)
确保你的电源计划支持亮度调节。进入“控制面板”中的“电源选项”,查看当前电源计划的设置。
6.2 检查显示器设置 (Check Monitor Settings)
如果你使用的是外接显示器,确保显示器本身的亮度设置没有被锁定。通常,显示器上会有物理按钮用于调节亮度。
6.3 重新安装显卡驱动 (Reinstall Graphics Drivers)
如果更新驱动程序后仍然无法调节亮度,可以尝试卸载显卡驱动,然后重新安装。
7. 结论 (Conclusion)
调节屏幕亮度是提升使用体验的重要环节。通过上述方法,用户可以轻松在Windows 7系统中调节屏幕亮度。无论是使用快捷键、控制面板、移动中心,还是第三方软件,用户都可以根据自己的需求选择最适合的方法。希望本文能帮助到你,让你的电脑使用体验更加舒适。