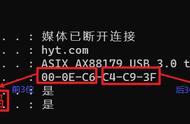How to Check the MAC Address of a Computer
在现代网络中,MAC地址(媒体访问控制地址)是每个网络接口卡(NIC)唯一的标识符,gsxncw.com,。它由一串十六进制数字组成,通常以“:”或“-”分隔。MAC地址在网络通信中起着至关重要的作用,因为它用于识别网络设备。本文将详细介绍如何在不同操作系统上查找电脑的MAC地址。
1. 什么是MAC地址
1. What is a MAC Address
MAC地址是一个硬件地址,用于在网络中唯一标识设备。它由48位二进制数构成,通常以6组两位十六进制数字表示,例如“00:1A:2B:3C:4D:5E”。每个网络接口(如以太网卡、无线网卡等)都有一个唯一的MAC地址。
2. 为什么需要查找MAC地址
2,nbvfg.com,. Why Do You Need to Check the MAC Address
查找MAC地址的原因有很多。首先,网络管理员需要它来配置网络设备和管理网络安全。其次,某些网络(如Wi-Fi热点)可能需要在连接时验证设备的MAC地址。此外,MAC地址也可以用于故障排除,帮助识别网络问题。
3. 在Windows系统中查找MAC地址
3. How to Find the MAC Address on Windows
在Windows操作系统中,有多种方法可以查找MAC地址。以下是几种常用的方法:
3.1 使用命令提示符
3.1 Using Command Prompt
- 按下“Windows R”键,打开“运行”对话框。
- 输入“cmd”并按下“Enter”键,打开命令提示符。
- 在命令提示符窗口中,输入“ipconfig /all”并按下“Enter”键。
- 找到“物理地址”一行,后面的值就是你的MAC地址。
3.2 使用网络和共享中心
3.2 Using Network and Sharing Center
- 点击“开始”按钮,选择“控制面板”。
- 在控制面板中,选择“网络和Internet”,然后点击“网络和共享中心”。
- 在“网络和共享中心”中,点击你正在使用的网络连接(例如“以太网”或“无线网络”)。
- 在弹出的状态窗口中,点击“详细信息”按钮。
- 在网络连接详细信息中,你可以找到“物理地址”,这就是你的MAC地址。
3.3 使用设置应用
3.3 Using the Settings App
- 点击“开始”按钮,选择“设置”。
- 选择“网络和Internet”。
- 在左侧菜单中,选择“状态”。
- 向下滚动并点击“硬件属性”。
- 在硬件属性中,你可以找到MAC地址。
4. 在macOS系统中查找MAC地址
4. How to Find the MAC Address on macOS
在macOS系统中,查找MAC地址的方法也很简单。以下是步骤:
4.1 使用系统偏好设置
4.1 Using System Preferences
- 点击屏幕左上角的苹果图标,选择“系统偏好设置”。
- 点击“网络”图标,cenhuaigy.com,。
- 在左侧的网络连接列表中,选择你正在使用的网络连接(例如“Wi-Fi”或“以太网”)。
- 点击“高级”按钮。
- 在“硬件”标签下,你可以找到MAC地址。
4.2 使用终端
4.2 Using Terminal
- 打开“终端”应用(可以通过“聚焦搜索”找到)。
- 输入命令“ifconfig”并按下“Enter”键。
- 找到“en0”或“en1”部分,通常“en0”是以太网接口,而“en1”是无线接口。MAC地址在“ether”后面显示。
5. 在Linux系统中查找MAC地址
5. How to Find the MAC Address on Linux
在Linux系统中,查找MAC地址的方式也很灵活。以下是几种常见的方法:
5.1 使用ifconfig命令
5.1 Using the ifconfig Command
- 打开终端。
- 输入命令“ifconfig”并按下“Enter”键。
- 找到你正在使用的网络接口(如“eth0”或“wlan0”),MAC地址通常显示在“ether”后面。
5.2 使用ip命令
5.2 Using the ip Command
- 打开终端。
- 输入命令“ip link”并按下“Enter”键。
- 查找你正在使用的网络接口,MAC地址显示在“link/ether”后面。
6. 查找移动设备的MAC地址
6. How to Find the MAC Address on Mobile Devices
除了电脑,移动设备(如智能手机和平板电脑)也有MAC地址。以下是如何在不同平台上查找它们的方法。
6.1 在Android设备上查找MAC地址
6.1 Finding the MAC Address on Android Devices
- 打开“设置”应用。
- 滚动并选择“关于手机”或“关于平板电脑”。
- 找到“状态”或“硬件信息”选项。
- 在这里,你可以找到设备的MAC地址。
6.2 在iOS设备上查找MAC地址
6.2 Finding the MAC Address on iOS Devices
- 打开“设置”应用。
- 点击“通用”,然后选择“关于本机”。
- 向下滚动,你可以找到“Wi-Fi地址”,这就是你的MAC地址。
7. MAC地址的隐私问题
7. Privacy Issues Related to MAC Addresses
随着隐私问题的日益严重,许多设备和操作系统开始提供随机MAC地址的功能。这意味着设备在连接到公共Wi-Fi网络时,会使用一个随机生成的MAC地址,而不是其真实的MAC地址。这种做法可以保护用户的隐私,防止追踪。
8. 结论
8. Conclusion
查找电脑的MAC地址是一个简单而重要的过程。无论你使用的是Windows、macOS还是Linux系统,或者是移动设备,了解如何查找MAC地址都能帮助你更好地管理网络连接和保护个人隐私。希望本文提供的信息能对你有所帮助。内容摘自:https://js315.com.cn/zcjh/210599.html
,