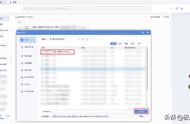Word怎么插入图片 (How to Insert Images in Word)
在现代办公软件中,Microsoft Word是一款非常流行的文字处理工具。无论是在撰写报告、制作简历还是编辑论文,插入图片都是一个常见的需求。本文将详细介绍在Word中插入图片的各种方法,包括从文件插入、在线插入、以及对插入图片的基本编辑操作等。
1. 从文件插入图片 (Inserting Images from a File)
最常见的插入图片的方法是从本地计算机的文件中插入。以下是具体步骤:
1.1 打开Word文档 (Opening a Word Document)
首先,打开你需要编辑的Word文档。如果你还没有创建文档,可以选择“新建”来创建一个空白文档。
1.2 选择插入选项卡 (Selecting the Insert Tab)
在Word的顶部菜单栏中,找到并点击“插入”选项卡。这个选项卡包含了许多与插入相关的功能。
1.3 点击“图片”按钮 (Clicking the Pictures Button)
在“插入”选项卡中,你会看到一个“图片”按钮。点击这个按钮后,会弹出一个文件选择对话框。
1.4 选择图片文件 (Selecting the Image File)
在文件选择对话框中,浏览到你存储图片的文件夹,选择你想要插入的图片文件,然后点击“插入”按钮。此时,图片就会被插入到你的文档中。
2. 从在线插入图片 (Inserting Images from Online Sources)
除了从本地文件插入图片,Word还允许用户从在线资源插入图片。这个功能非常方便,可以帮助用户快速找到所需的图片。
2.1 选择插入选项卡 (Selecting the Insert Tab)
同样,首先确保你在“插入”选项卡中。
2.2 点击“在线图片”按钮 (Clicking the Online Pictures Button)
在“插入”选项卡中,找到“在线图片”按钮。点击后,会弹出一个搜索框。
2.3 搜索所需图片 (Searching for the Desired Image)
在搜索框中输入你想要查找的图片关键词,然后按回车。Word会显示相关的在线图片。
2.4 选择并插入图片 (Selecting and Inserting the Image)
浏览搜索结果,选择你想要插入的图片,点击“插入”按钮。这样,图片就会被添加到你的文档中。
3. 插入图片的基本编辑 (Basic Editing of Inserted Images)
插入图片后,用户可能需要对图片进行一些基本的编辑操作,例如调整大小、裁剪、设置环绕方式等。
3.1 调整图片大小 (Resizing the Image)
要调整图片的大小,首先点击选中插入的图片。你会看到图片四周出现调整大小的控制点。拖动这些控制点可以改变图片的尺寸。
3.2 裁剪图片 (Cropping the Image)
如果你只想保留图片的一部分,可以使用裁剪功能。选中图片后,在“图片格式”选项卡中找到“裁剪”按钮。点击后,你可以拖动裁剪框来选择需要保留的部分。
3.3 设置图片环绕方式 (Setting the Text Wrapping for the Image)
Word允许用户设置文本环绕图片的方式。选中图片后,点击“布局选项”图标,选择合适的环绕方式,例如“紧密型”、“上下型”等。不同的环绕方式会影响文本与图片的布局。
4. 使用艺术效果和样式 (Using Artistic Effects and Styles)
Word还提供了一些艺术效果和样式,可以让插入的图片更加美观。
4.1 应用艺术效果 (Applying Artistic Effects)
在“图片格式”选项卡中,找到“艺术效果”按钮。点击后,可以选择不同的艺术效果来应用于图片,例如模糊、铅笔画等。
4.2 应用图片样式 (Applying Picture Styles)
同样在“图片格式”选项卡中,你可以找到“图片样式”选项。这里提供了多种预设样式,可以快速美化你的图片。选择一个样式后,点击即可应用。
5. 插入图表和图形 (Inserting Charts and Shapes)
除了插入图片,Word还允许用户插入图表和图形,这对于展示数据和信息非常有用。
5.1 插入图表 (Inserting Charts)
在“插入”选项卡中,找到“图表”按钮。点击后,会弹出一个对话框,允许你选择不同类型的图表(如柱状图、饼图等)。选择合适的图表类型后,点击“确定”,然后输入数据。
5.2 插入形状 (Inserting Shapes)
在“插入”选项卡中,找到“形状”按钮。点击后,会显示各种形状选项。选择你想要的形状,然后在文档中绘制出来。你可以调整形状的大小和颜色,以适应文档的整体风格。
6. 插入截图 (Inserting Screenshots)
Word还提供了直接插入截图的功能,方便用户快速捕捉和插入屏幕内容。
6.1 选择插入选项卡 (Selecting the Insert Tab)
确保你在“插入”选项卡中。
6.2 点击“截图”按钮 (Clicking the Screenshot Button)
在“插入”选项卡中,找到“截图”按钮。点击后,会显示当前打开窗口的缩略图。
6.3 选择窗口或屏幕区域 (Selecting a Window or Screen Area)
你可以选择一个打开的窗口进行插入,或者选择“屏幕截图”下的“屏幕区域”来手动选择要插入的区域。选择后,截图会自动插入到文档中。
7. 保存和导出文档 (Saving and Exporting the Document)
在完成插入和编辑图片后,记得保存你的文档。
7.1 保存文档 (Saving the Document)
点击左上角的“文件”菜单,选择“保存”或“另存为”,根据需要选择保存的位置和文件格式。
7.2 导出为PDF (Exporting as PDF)
如果需要将文档分享给他人,可以选择将文档导出为PDF格式。在“文件”菜单中选择“导出”,然后选择“创建PDF/XPS文档”。
8. 常见问题解答 (Frequently Asked Questions)
8.1 为什么插入的图片显示不出来? (Why Can't I See the Inserted Image?)
如果插入的图片无法显示,可能是因为文件格式不受支持,或者图片文件损坏。请确保使用的图片格式是Word支持的(如JPEG、PNG等)。
8.2 如何删除插入的图片? (How to Delete an Inserted Image?)
选中你想要删除的图片,然后按键盘上的“Delete”键即可。
8.3 插入的图片可以移动吗? (Can I Move the Inserted Image?)
可以,选中图片后,按住鼠标左键拖动即可移动图片到文档中的其他位置。
结论 (Conclusion)
插入图片是Word文档编辑中不可或缺的一部分。通过本文的介绍,相信你已经掌握了在Word中插入图片的多种方法以及基本的编辑技巧。无论是从文件、在线资源插入图片,还是对图片进行调整和美化,掌握这些技能都能帮助你更高效地使用Word进行文档编辑。希望这篇文章对你有所帮助!内容摘自:https://js315.com.cn/cyzx/212122.html