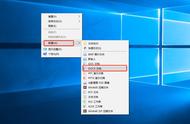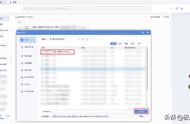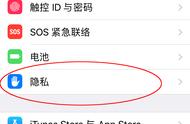Word怎么插入图片 (How to Insert Pictures in Word)
在现代办公中,Microsoft Word 是一个非常常用的文字处理软件。它不仅可以用于撰写文档,还能插入图片、图表等多媒体元素,使文档更加生动和丰富。本文将详细介绍在 Word 中插入图片的多种方法,以及相关的技巧和注意事项。
一、插入图片的基本方法 (Basic Methods to Insert Pictures)
1. 使用“插入”选项卡 (Using the Insert Tab)
在 Word 中插入图片的最基本方法是通过“插入”选项卡。具体步骤如下:
- 打开 Microsoft Word 软件,创建或打开一个文档。
- 在顶部菜单栏中找到并点击“插入”选项卡。
- 在“插入”选项卡中,找到“图片”按钮。
- 点击“图片”按钮后,会弹出一个对话框,允许你选择本地计算机中的图片文件。
- 选择所需的图片,点击“插入”按钮,图片就会出现在文档中。
2. 从在线图片插入 (Inserting Pictures from Online Sources)
除了从本地计算机插入图片外,Word 还允许用户从在线资源插入图片。步骤如下:
- 同样在“插入”选项卡中,找到“图片”按钮。
- 点击“图片”按钮旁边的下拉箭头,选择“在线图片”。
- 在弹出的对话框中,你可以使用 Bing 搜索引擎查找所需的图片。
- 输入关键词,找到合适的图片后,点击图片并选择“插入”。
二、调整插入图片的大小和位置 (Adjusting the Size and Position of Inserted Pictures)
1. 调整图片大小 (Resizing the Picture)
插入图片后,可能需要调整其大小以适应文档的布局。调整图片大小的方法如下:
- 点击选中插入的图片,图片周围会出现调整框。
- 将鼠标移动到调整框的任意一个角上,鼠标指针会变成双向箭头。
- 按住鼠标左键,拖动调整框,可以自由改变图片的大小。
- 若要保持图片的比例,可以按住 Shift 键的同时拖动。
2. 设置图片位置 (Setting the Position of the Picture)
调整图片的位置同样重要,以下是设置图片位置的步骤:
- 选中插入的图片,右键点击选择“设置图片格式”。
- 在弹出的对话框中,选择“布局选项”。
- 你可以选择不同的环绕方式,如“嵌入式”、“紧密”、“上下”等。
- 选择合适的环绕方式后,拖动图片至所需位置。
三、图片的格式化选项 (Formatting Options for Pictures)
1. 添加边框和阴影 (Adding Borders and Shadows)
为了使图片更具吸引力,可以为其添加边框和阴影效果。具体步骤如下:
- 选中图片,右键点击选择“设置图片格式”。
- 在“图片格式”选项中,找到“边框”选项。
- 选择边框的颜色、样式和宽度。
- 同样,在“阴影”选项中,可以选择不同的阴影效果,增强视觉效果。
2. 应用艺术效果 (Applying Artistic Effects)
Word 还提供了一些艺术效果,可以让图片看起来更具创意。操作步骤如下:
- 选中图片,点击“图片格式”选项卡。
- 找到“艺术效果”按钮,点击后会弹出不同的效果选项。
- 选择所需的艺术效果,点击应用。
四、使用图片作为背景 (Using Pictures as Backgrounds)
在某些情况下,你可能希望使用图片作为文档的背景。以下是设置图片背景的步骤:
- 在“设计”选项卡中,找到“页面颜色”按钮。
- 点击“页面颜色”,选择“填充效果”。
- 在弹出的对话框中,选择“图片”选项卡。
- 点击“选择图片”按钮,选择所需的背景图片。
- 点击“确定”,图片将作为文档的背景。
五、插入图片的注意事项 (Considerations When Inserting Pictures)
1. 图片的版权问题 (Copyright Issues)
在插入图片时,务必注意版权问题。使用未经授权的图片可能会导致法律问题。因此,建议使用公共领域的图片或遵循相关的版权规定。
2. 图片的清晰度 (Image Clarity)
确保插入的图片清晰度足够高,避免在打印或展示时出现模糊。选择高分辨率的图片文件,以确保最佳效果。
3. 文档的整体布局 (Overall Document Layout)
在插入图片时,要考虑文档的整体布局。图片的位置和大小应与文本内容协调,避免影响阅读体验。
六、总结 (Conclusion)
通过以上的介绍,我们详细探讨了在 Microsoft Word 中插入图片的多种方法,以及如何调整和格式化这些图片。掌握这些技巧,不仅能提升文档的视觉效果,还能增强信息传达的效果。希望本文能帮助你更好地使用 Word 进行文档处理。如果你有其他问题或需要进一步的帮助,欢迎随时查阅相关资料或咨询专业人士。
,