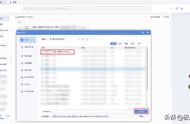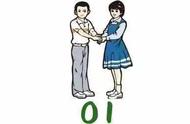在现代办公软件中,Microsoft Word不仅仅是一个文字处理工具,它还提供了丰富的绘图功能。无论是制作流程图、插入图形,还是创建自定义图形,Word都能满足用户的需求。本文将详细介绍如何在Word中进行绘图,包括基本图形的绘制、使用绘图工具、以及如何编辑和美化图形等内容。
一、Word绘图工具概述 (Overview of Drawing Tools in Word)
Word中提供了多种绘图工具,用户可以通过“插入”选项卡找到这些工具。主要的绘图工具包括形状、SmartArt、图表等。每种工具都有其独特的功能和用途。
1.1 形状 (Shapes)
在Word中,形状工具是最基本的绘图工具之一。用户可以插入各种基本形状,如矩形、圆形、箭头、线条等。通过组合这些形状,可以创建复杂的图形。
1.2 SmartArt
SmartArt是一种用于创建图示的工具,适合用于展示信息和数据的关系。用户可以选择不同的SmartArt图形,如流程图、层次结构图等,来直观地表达信息。
1.3 图表 (Charts)
图表工具用于展示数据的可视化效果,适合用于报告和演示文稿中。用户可以插入柱状图、饼图、折线图等多种类型的图表,帮助读者更好地理解数据。
二、插入基本形状 (Inserting Basic Shapes)
插入基本形状是使用Word绘图功能的第一步。以下是插入形状的详细步骤。
2.1 打开Word文档 (Open a Word Document)
首先,打开一个新的或现有的Word文档。在文档中选择你希望插入形状的位置。
2.2 选择插入选项卡 (Select the Insert Tab)
在Word界面的顶部,找到并点击“插入”选项卡。在这个选项卡中,你会看到“形状”按钮。,www.hljlwfwpt.cn,
2.3 插入形状 (Insert Shapes)
点击“形状”按钮,会弹出一个下拉菜单,显示各种可用的形状。选择你需要的形状,例如矩形、圆形或箭头。然后在文档中点击并拖动鼠标,以绘制所选形状。
2.4 调整形状大小和位置 (Adjust Size and Position)
绘制完形状后,你可以通过拖动形状的边缘来调整其大小。也可以点击并拖动形状本身,来改变其在文档中的位置。
三、使用绘图工具 (Using Drawing Tools)
除了基本的形状,Word还提供了一些更高级的绘图工具,帮助用户创建更复杂的图形。
3.1 自由绘图工具 (Freeform Drawing Tool)
Word的自由绘图工具允许用户手动绘制任意形状。要使用这个工具,首先在“插入”选项卡中选择“形状”,然后选择“自由形状”。接下来,你可以在文档中自由绘制。
3.2 组合形状 (Grouping Shapes)
在Word中,你可以将多个形状组合成一个整体,以便于移动和编辑。选择多个形状后,右键点击并选择“组合”选项。这样,你就可以将它们作为一个整体进行操作。
3.3 使用绘图工具栏 (Using the Drawing Toolbar)
Word的绘图工具栏提供了更多的绘图选项,如颜色填充、线条样式、阴影效果等。你可以通过右键点击形状,选择“格式形状”来访问这些选项。
四、编辑和美化图形 (Editing and Beautifying Graphics)
绘制完图形后,接下来是编辑和美化的过程。通过调整颜色、样式和效果,可以让图形更加生动和吸引人。
4.1 更改形状颜色 (Changing Shape Color)
选中你想要更改颜色的形状,右键点击并选择“填充”选项。你可以选择一种颜色填充形状,或选择渐变填充和图案填充等效果。
4.2 添加阴影效果 (Adding Shadow Effects)
为了让图形看起来更加立体,可以添加阴影效果。在“格式”选项卡中,找到“形状效果”并选择“阴影”,然后选择你喜欢的阴影样式。
4.3 添加文本 (Adding Text)
在形状中添加文本可以使图形更具信息性。右键点击形状,选择“添加文本”,然后输入你想要的内容。你还可以调整文本的字体、大小和颜色。,web.geoscareer.com,
五、使用SmartArt创建图示 (Using SmartArt to Create Diagrams)
SmartArt是Word中一个强大的工具,可以帮助用户快速创建各种图示。以下是使用SmartArt的步骤。
5.1 选择SmartArt图形 (Selecting a SmartArt Graphic)
在“插入”选项卡中,点击“SmartArt”按钮。弹出的窗口中有多种图示类型可供选择,包括流程图、层次结构图、循环图等。选择适合你需求的图形。
5.2 输入文本 (Entering Text)
选择SmartArt图形后,会出现一个文本窗格。在文本窗格中输入你想要展示的信息。你也可以直接在图形中输入文本。
5.3 自定义SmartArt样式 (Customizing SmartArt Styles)
选中SmartArt图形后,在“设计”选项卡中,你可以选择不同的样式和颜色方案。这样可以使图示更加美观和专业。
六、插入和编辑图表 (Inserting and Editing Charts)
图表是展示数据的重要工具,Word中也提供了插入和编辑图表的功能。
6.1 插入图表 (Inserting a Chart)
在“插入”选项卡中,点击“图表”按钮。选择你想要的图表类型,例如柱状图、饼图或折线图。点击“确定”,Word会自动插入一个空白图表。
6.2 输入数据 (Entering Data)
插入图表后,会打开一个Excel窗口,用户可以在其中输入数据。输入完毕后,关闭Excel窗口,图表会自动更新。
6.3 自定义图表样式 (Customizing Chart Styles)
选中图表后,在“图表工具”下的“设计”选项卡中,你可以选择不同的图表样式和颜色方案。这样可以使图表更加清晰易懂。
七、保存和导出图形 (Saving and Exporting Graphics)
在完成绘图后,用户可能需要保存或导出图形以便于分享或打印。
7.1 保存文档 (Saving the Document)
在Word中,点击“文件”菜单,选择“保存”或“另存为”,将文档保存到本地或云端。
7.2 导出图形 (Exporting Graphics)
如果你只需要导出某个图形,可以右键点击该图形,选择“另存为图片”。选择保存路径和文件格式,点击“保存”即可。
八、常见问题解答 (Frequently Asked Questions)
8.1 如何调整形状的透明度? (How to Adjust Shape Transparency?)
选中形状后,右键点击并选择“格式形状”。在弹出的窗口中,找到“填充”选项,调整透明度滑块即可。
8.2 如何将图形转换为图片,www.u9keji.cn,? (How to Convert a Graphic to an Image?)
右键点击图形,选择“另存为图片”,然后选择保存路径和文件格式。
8.3 如何在图形中添加链接? (How to Add Links to Graphics?)
选中图形,右键点击选择“超链接”,输入链接地址即可。
结论 (Conclusion)
通过上述步骤,用户可以在Word中轻松绘制和编辑各种图形,m.hubstyk.com,。无论是简单的形状,还是复杂的SmartArt和图表,Word都能提供强大的支持。掌握这些绘图技巧,将有助于提升文档的专业性和可读性。希望本文对你在Word中绘图有所帮助!,www.haishima.com,内容摘自:https://js315.com.cn/cyzx/211566.html