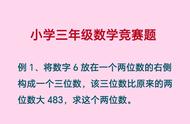How to Reinstall the Operating System on a Computer Using a USB Drive
在日常使用电脑的过程中,系统可能会因为各种原因出现故障,比如病毒感染、系统崩溃、运行缓慢等。这时,重装系统可能是解决问题的最佳方法之一。本文将详细介绍如何使用U盘给电脑重装系统,步骤清晰、易于操作,适合不同水平的用户。
准备工作
Preparation Work
在开始之前,我们需要进行一些准备工作,以确保重装系统的过程顺利进行。
备份重要数据
在重装系统之前,务必备份重要的数据文件。可以将文件复制到外部硬盘、云存储或其他安全的地方,以防数据丢失。
准备U盘
确保你有一个容量至少为8GB的U盘,并且U盘内的数据会被格式化,因此请提前备份U盘中的重要文件。
下载操作系统镜像
根据你的需求,从官方网站下载相应的操作系统镜像文件(如Windows、Linux等)。确保下载的版本与你的电脑硬件兼容。
制作启动U盘
需要使用专门的软件将操作系统镜像写入U盘,制作成启动盘。常用的软件有Rufus、UltraISO等。
制作启动U盘
Create a Bootable USB Drive
以下是使用Rufus制作启动U盘的步骤:
下载并安装Rufus
访问Rufus的官方网站,下载最新版本的Rufus软件并安装。
插入U盘
将准备好的U盘插入电脑的USB接口。
打开Rufus
启动Rufus软件,界面会自动识别插入的U盘。
选择操作系统镜像
在Rufus界面中,点击“选择”按钮,找到并选择之前下载的操作系统镜像文件。
配置选项
- 分区类型:根据你的电脑类型选择MBR或GPT。
- 文件系统:选择FAT32或NTFS(一般情况下,FAT32更为兼容)。
- 卷标:可以自定义U盘的名称。
开始制作
点击“开始”按钮,Rufus会提示你U盘内的数据将被删除,确认后继续。制作过程大约需要几分钟,完成后U盘就变成了启动盘。
设置BIOS/UEFI
Set BIOS/UEFI
重装系统之前,需要调整电脑的启动顺序,以便从U盘启动。
重启电脑
在电脑开机时,快速按下特定的键(如F2、F10、Del等,具体根据电脑品牌而定)进入BIOS或UEFI设置界面。
找到启动选项
在BIOS/UEFI界面中,找到“Boot”或“启动”选项。
调整启动顺序
将U盘设置为第一启动设备。通常可以通过上下箭头键调整顺序。
保存并退出
按下相应的键(如F10)保存设置并退出BIOS/UEFI。
从U盘启动
Boot from USB Drive
插入U盘
确保制作好的启动U盘插入电脑USB接口。
重启电脑
电脑重启后,将从U盘启动,进入操作系统安装界面。
选择安装语言
在安装界面中,选择你所需的语言、时间和键盘布局,然后点击“下一步”。
开始安装
点击“现在安装”按钮,进入系统安装程序。
分区与格式化
Partitioning and Formatting
在安装操作系统之前,需要进行分区和格式化。
选择安装类型
在安装过程中,你会被询问选择安装类型。选择“自定义:仅安装Windows(高级)”选项。
选择目标分区
在分区界面,你会看到硬盘的所有分区。选择你希望安装系统的分区。
格式化分区
如果该分区之前有系统,建议先格式化。选择分区后,点击“格式化”按钮。
创建新分区(可选)
如果需要,可以点击“新建”按钮创建新的分区,设置合适的大小。
确认安装
选择好目标分区后,点击“下一步”开始安装操作系统。
安装过程
Installation Process
系统安装过程可能需要一些时间,具体步骤如下:
复制文件
安装程序会开始复制文件,这个过程可能需要10-30分钟,具体时间取决于电脑性能。
安装更新
在复制文件后,系统会自动安装更新,确保你的系统是最新版本。
配置设置
安装完成后,系统会提示你进行一些基本设置,如选择地区、语言、创建用户账户等。
完成安装
按照提示完成所有设置后,系统会自动重启,进入全新的操作系统界面。
安装驱动程序
Install Drivers
重装系统后,第一件事情就是安装驱动程序,以确保硬件正常工作。
访问设备管理器
在“开始”菜单中,右键点击“计算机”或“此电脑”,选择“管理”,然后点击“设备管理器”。
检查驱动状态
在设备管理器中,查看是否有任何设备显示为未识别或有感叹号。如果有,说明需要安装驱动程序。
下载驱动程序
访问硬件制造商的官方网站,下载最新的驱动程序。可以使用驱动精灵等工具自动检测并下载驱动。
安装驱动程序
下载完成后,按照提示进行安装。重启电脑以确保驱动程序生效。
安装常用软件
Install Common Software
系统重装后,通常需要重新安装一些常用软件,以便恢复正常使用。
浏览器
安装你常用的浏览器,如Chrome、Firefox等。
办公软件
根据需要安装办公软件,如Microsoft Office、WPS等。
安全软件
安装*毒软件,保护电脑免受病毒和恶意软件的侵害。
其他软件
根据个人需求安装其他软件,如媒体播放器、图像处理软件等。
备份与恢复
Backup and Recovery
在完成系统重装后,建议进行备份,以便未来可以快速恢复。
创建系统恢复点
在“控制面板”中找到“系统和安全”,选择“系统”,然后点击“系统保护”,创建一个恢复点。
定期备份数据
定期将重要数据备份到外部硬盘或云存储,以防数据丢失。
制作系统镜像
可以使用第三方软件制作系统镜像,方便在未来快速恢复系统。
结论
Conclusion
通过以上步骤,你可以成功使用U盘给电脑重装系统。虽然这个过程可能会让一些用户感到复杂,但只要按照步骤操作,就能顺利完成。重装系统不仅可以解决许多常见问题,还能让你的电脑焕然一新。希望本文能够帮助你顺利完成系统重装,享受更流畅的电脑使用体验。内容摘自:http://js315.com.cn/huandeng/207270.html
,