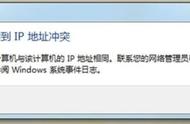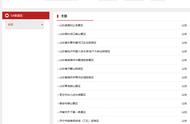Win10 C盘爆满救星!四步清理法让电脑重获新生
在Windows 10的日常使用中,系统更新虽然带来了新功能和安全补丁,却也常常伴随着C盘空间被迅速吞噬的烦恼。C盘作为系统盘,其空间不足会直接导致系统响应变慢、程序运行卡顿,甚至影响整机的稳定性。面对这一困境,无需惊慌,本文将为您详细介绍四种高效方法,助您轻松释放C盘空间,让Win10电脑恢复流畅如初。
方法一:深度清理磁盘,删除无用文件步骤详解:
- 打开“此电脑”:首先,在桌面或任务栏的“文件资源管理器”图标上点击,进入“此电脑”界面。
- 选择C盘并清理:右击C盘图标,选择“属性”,随后点击“磁盘清理”。这里,系统会开始扫描可清理的文件。
- 深入清理系统文件:在磁盘清理界面,点击“清理系统文件”以进一步查找旧的系统更新、临时文件等。
- 选择并删除“以前的Windows安装”:等待扫描完成后,在列表中勾选“以前的Windows安装”选项,这将帮助您删除不再需要的旧系统文件,释放大量空间。
- 确认清理:点击“确定”后,系统将开始清理选定的文件,耐心等待即可。
操作步骤:
- 打开设置:使用快捷键“Win i”快速进入设置界面。
- 进入存储管理:在系统设置中,找到并点击“存储”选项。
- 启用存储感知:在存储界面,打开“存储感知”功能,它能帮助您自动释放空间,并根据您的设置定期清理不需要的文件。
- 手动管理文件:此外,您还可以根据需要,在“系统”或“更多存储设置”下,手动删除特定类型的文件或应用程序,以进一步释放空间。
实施步骤:
- 定位桌面属性:在“此电脑”中,找到左侧的“桌面”文件夹,右键点击选择“属性”。
- 更改存储位置:在属性窗口中,点击“位置”标签页,然后选择“移动”按钮,将桌面文件夹的路径更改为非C盘的其他分区。
- 确认更改:选择好新的存储位置后,点击“确定”保存设置。此后,所有桌面上的文件都将自动保存在新位置,有效减少C盘负担。
操作流程:
- 选择并下载清理软件:市场上有许多第三方系统清理软件,如360安全卫士、腾讯电脑管家等,它们提供了强大的垃圾文件清理功能。
- 安装并运行软件:根据软件提示完成安装后,打开软件,点击“一键扫描”或类似功能,软件将自动分析并列出可清理的垃圾文件。
- 执行清理操作:扫描完成后,勾选需要清理的项目,点击“清理”或“立即清理”按钮,即可快速释放C盘空间。
如果上述方法均无法满足您对C盘空间的需求,那么考虑重装一款纯净版的Windows 10系统可能是一个彻底的解决方案。纯净版系统不附带额外的预装软件,能够最大程度地节省磁盘空间,并带来更加清爽的使用体验。记得在重装前备份好重要数据,以防丢失。
通过以上四种方法,您可以有效解决Win10系统更新后C盘空间不足的问题,让您的电脑重新焕发生机,运行更加流畅。