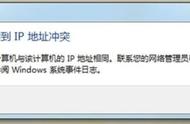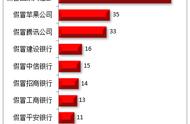在使用Windows 10系统的过程中,C盘空间不足是许多用户面临的常见问题。随着系统更新、软件安装及日常使用产生的临时文件不断累积,C盘很容易就被填满,导致系统运行缓慢甚至影响正常使用。别担心,今天我们就来详细讲解六种安全有效的C盘清理方法,帮助您轻松释放空间,让Win10电脑重获新生!
方法一:深度清理临时文件临时文件是占用C盘空间的大户之一,但往往被用户忽视。通过系统自带的“存储感知”功能,我们可以轻松管理这些文件。
- 打开设置:点击左下角Windows图标,选择“设置”(或使用快捷键Win I)。
- 导航至存储:在设置界面中,点击“系统”,然后选择左侧的“存储”。
- 查找并删除临时文件:在存储页面,找到“临时文件”并点击进入。系统会显示各类可删除的临时文件及其占用空间。
- 勾选并删除:根据需要勾选要删除的文件类型(如回收站文件、下载文件夹中的文件、临时文件等),然后点击“删除文件”按钮。
除了使用现代的存储管理功能,Windows 10还保留了经典的磁盘清理工具。
- 打开C盘属性:在文件资源管理器中,右键点击C盘图标,选择“属性”。
- 执行磁盘清理:在属性窗口中,点击“磁盘清理”按钮。
- 选择清理内容:系统扫描完成后,会列出可以清理的项目,包括系统文件。勾选“清理系统文件”并点击“确定”继续。
- 勾选并确认:在新出现的列表中,根据需要勾选要删除的项目,然后点击“确定”执行清理。
许多应用程序默认将新内容(如下载、文档等)保存在C盘,通过更改这些设置,可以避免未来C盘空间被过度占用。
- 进入存储设置:路径同上,到达“设置”-“系统”-“存储”。
- 更改新内容的保存位置:在存储页面下方,找到“更改新内容的保存位置”,点击进入。
- 修改路径:为各类文件类型(如文档、音乐、图片等)选择新的保存位置,点击“应用”保存更改。
桌面上的文件默认存储在C盘,随着文件增多,C盘空间压力也会增大。
- 打开桌面属性:右键点击桌面空白处,选择“属性”(或在资源管理器中右键点击“桌面”文件夹,选择“属性”)。
- 更改位置:在“位置”标签页中,点击“移动”按钮,选择一个新的文件夹作为桌面文件的存储位置。
- 确认并应用:选择好新位置后,点击“确定”并应用更改。
市场上有许多优秀的第三方磁盘清理软件,如CCleaner、DiskGenius等,它们能够提供更全面的清理选项和更便捷的操作体验。
- 下载并安装软件:从官方网站下载可靠的清理软件,并按照提示完成安装。
- 运行扫描:打开软件后,点击“开始扫描”或类似按钮,等待软件扫描系统。
- 一键清理:扫描完成后,软件会列出可清理的项目,点击“清理”或“一键优化”按钮即可。
如果上述方法均无法有效释放足够空间,且系统运行速度明显下降,考虑重装系统可能是个不错的选择。但请注意,重装前务必备份重要数据,以防丢失。
- 准备系统镜像:从微软官网或其他可靠渠道下载最新版的Windows 10系统镜像。
- 制作启动U盘或光盘:使用Media Creation Tool等工具将系统镜像制作成可启动的U盘或光盘。
- 重装系统:重启电脑,从U盘或光盘启动,按照提示完成系统安装过程。
通过上述六种方法,您可以根据自己的需求和实际情况,选择最适合自己的C盘清理方案。记得定期清理,保持系统健康,让Win10电脑始终运行如飞!