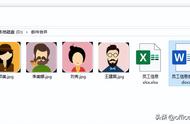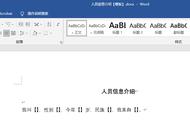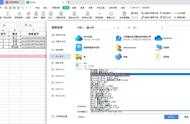在日常办公中,批量制作简历表、工资单、邀请函等各种文档是常态。
这些文档都有共同的特点:内容相同,个别数据不同,一个个制作就很费时间。
那该如何高效批量制作呢?
这时,就要依靠Word的邮件合并功能了,一起来看看。
1、准备工作这里,我以带照片的员工信息表为例,员工信息表模板都一样,只是其中的姓名、照片、工号等信息有所变化。
1)建立文件夹所有员工的照片,将其都放到一个文件夹下面。

如上图所示,可以看到数据源中的“照片”所在的路径,默认应该是「D:\邮件合并\郭美.jpg」,这里我们需要改成双斜杠,也就是「D:\\邮件合并\\郭美.jpg」。


进入「邮件」——「开始邮件合并」——「信函」;点击「选择收件人」——「使用现有列表」——「数据源」——「确定」。