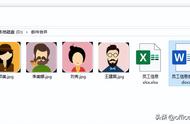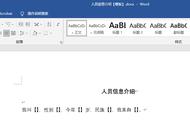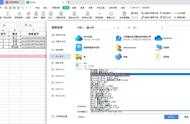2)对应插入域
将光标定位到空白单元格,进入「邮件」——「编写和插入域」——「插入合并域」,对应单元格依次插入。

将鼠标定位到插入的入职日期域单元格,「右键」——「切换域或代码」,在「考试时间」后添加「\@”yyyy-MM-dd”」——「右键」——「更新域」。

将鼠标定位到照片单元格,进入「插入」——「文本」——「文档部件」——「域」,选择「IncludePicture」,——在「文件名或URL:」,输入「照片」。
5)设置照片选择照片,使用快捷键「ALT F9」,选择域代码中的“照片”二字删除,在点击「插入合并域」,对应插入「照片」域,最后再次使用「ALT F9」切换回来。

具体操作方法:
「邮件」——「完成」——「完成并合并」——「编辑单个文档」——「全部」——「确定」。
此时,我们会发现已经生成出了邮件合并的文档,所有信息都正确,就是照片或图片无法显示出来。
不要担心,我们可以使用快捷键「Ctrl A」进行全选,然后按下「F9」更新域,就能显示图片了。