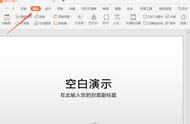步骤8、动画演示3
新建“图形元件”命名为“演示03”,
在元件内部的时间轴里;
新建图层,命名为“底图”,把图形元件演示01中的底图复制过来;
再新建图层,用画圆工具和直线工具画出一截圆柱状物品;
新建图层命名为“动态箭头”,使用缩放工具把箭头倾斜,在28帧处插入关键帧,调整在最终的位置,再创建箭头的补间动画;
再新建图层,把word文档上的各个标注复制后粘贴过来,并调整好所在位置和字体的大小;
回到主场景时间轴;
新建图层命名为“演示03”,
在第422帧处插入关键帧,结束于511帧;
再把演示03元件拖入舞台中,再在440帧处插入关键帧,把422帧处的元件向上移动;
在422帧和440帧之间创建补间动画;
这样就有了元件从上往下下落的动画过程,而图层中的元件会自动播放其中的动画;
步骤9、
As2.0代码的写入
在主场景时间轴,新建图层命名为as;
在第89帧处插入关键帧,鼠标右键点击此关键帧,打开“动作”面板,
打开“脚本助手”选项;
在动作面板左边选择,“全局函数”/“时间轴控制”,双击“stop”选项,
在“脚本助手”模式下,让它自动写入完整的程序语句 stop( );
在as图层时间轴内的419帧和511帧处重复作同样的操作;
Stop( )命令可以控制移动到这一帧上面的播放头停止;在停止之后,可以再通过添加按钮启动播放;
按钮元件的添加
新建一个元件,“类型”选择为“按钮”,
在按钮元件内中,输入文字“下一步”,字体选择为“黑体”并加粗使之显眼,把颜色选择为一种黄色,再多画出一个箭头符号,使之更容易被找到;

在主场景时间轴下,新建一个图层,命名为“按钮”,
把库中的按钮元件拖入到图层的舞台中,为了使动画中按钮不太抢镜,把元件的透明度alpha值调为59%(这个数值是任意取的,只要小于100%就会有透明感);
按钮不需要一开始就有,让按钮从第89帧出现,也就是在片头动画刚好结束的时候;所以在主场景中按钮图层的第89帧插入关键帧;让帧一直延长到动画结束,也就是按钮从片头结束后就一直存在;
鼠标右键点击“按钮元件”,打开“动作面板”;
和上面写停止代码一样,
打开“脚本助手”选项;
在动作面板左边选择,“全局函数”/“时间轴控制”,
在“动作面板”中鼠标双击play选项,让它自动写入完整的代码
on (release) {
play();
}
这段完整代码的意思是,当该按钮被按下,则执行启动播放头的命令;

步骤10、
最终测试播放整个影片,确认影片动画流畅,虚拟按钮也达到正常的使用功能;
然后写下整个制作过程。
补充;
制作的实际过程并不是按照这个文档这样,一帆风顺又一次成型的做出来,
为了文档的简约和清楚,在这个文档中略去了许多次错误的尝试,也就是说,这个过程纪录是按照逆向推导来写的,所以看起来才没有拖泥带水的感觉。
比如“文字01”的缩放值,
一开始试了110%发现太小,然后又试了130%发现还是太小,然后试了180%又发现太大了超出了边界,推倒重来的试了许多次,最终才敲定在150%;不过在本文中,只是写“打开对齐面板,把“变形”的值按比例改为150%“这个最终的操作动作;篇幅所限,这些操作上的尝试过程没有全都写在这里,