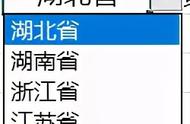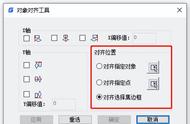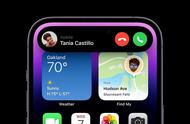之前跟大家分享过多级下拉的制作方法,最近有粉丝反映,制作的下拉菜单新增数据无法实现自动更新,有新增的数据还需要再制作一次,有没有什么解决的方法?今天就跟大家分享一种解决的方法,操作也非常的简单,只需按下Ctrl T键即可轻松搞定,下面就让我们来一起操作下吧
一、数据整理
首先我们需要将数据都整理一下,以列为单位来整理数据,每一列的第一个单元格中的数据,都是这一列数据中的上一级,效果如下图,河南省名称在一个单元格中,它下面的郑州,信阳,洛阳都是他的下一级,在灰色的数据中,郑州在第一个单元格中,下面都是郑州的区县

数据整理完毕后,我们利用超级表来定义名称,首先选择第一列数据,然后按下快捷键【Ctrl T】勾选包含标题,然后点击确定,这样的话就将普通表转换为了超级表,随后点击【表设计】在左上角找到表名称,将名称更改为【河南】就是这一列中的一列数据的名字,以此类推我们选择第二列数据,将其转换为超级表,然后将名称更改为【江苏】其余的数据我们都需要这样操作,我们这么其实就相当于是定义名称,只不过在列放下,它是可以实现自动新增数据的

当我们利用超级表将所有的列定义名称之后,就可以着手制作下拉菜单了,在这里我们制作了一个三级下拉菜单,在这里我们需要用到indirect函数,下面就来看下它是如何制作的
1.制作第一级下拉菜单
第一级下拉菜单是省份的下拉菜单,他的制作比较的简单,首先我们选择需要设置的单元格,然后点击【数据】功能组找到【数据验证】在允许中选择【序列】然后点击选择省份名称所在的单元格点击【确定】,这样的话就设置好了,我们只需要向下拖动就能批量向下复制下拉菜单

2.制作二级下拉菜单
制作二级下拉菜单,我们依然要使用数据验证这个功能,只不过在这里我们需要在【来源】中将公式设置为:=INDIRECT(E12),然后点击确定,同样的要是向下拖动批量复制下拉菜单

跟大家简单地介绍原理,INDIRECT函数可以返回引用的数据,在这里E12的结果是江苏,而在第二步中我们将南京与常州的名称定义为了江苏,所以在这里他的结果就是南京与江苏
3.制作三级下拉菜单
制作三级下拉菜单的方法与二级下拉菜单的方法与原理都是一模一样的,在这里我们只需要将公式设置为:=INDIRECT(F12),然后向下填充公式即可

四、实现自动更新
只需要在对应的数据列后面新增数据,下拉菜单就能实现自动的更新,效果如下动图

以上就是今天分享的方法,在这里我们演示了三级下拉的制作方法,大家可以举一反三,需要制作几级下拉菜单,整理多少数据即可,怎么样?你学会了吗?
我是Excel从零到一,关注我,持续分享更多Excel技巧