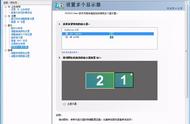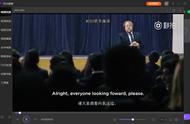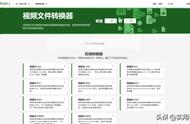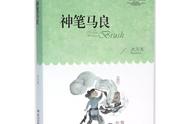Windows Media Video (.wmv) 是 Windows 上流行的视频文件格式之一,但是当尝试在 Mac 上播放 WMV 文件时,您可能会遇到兼容性问题。如果您在 Mac 上打开或播放 WMV 文件时遇到问题。请继续往下阅读,下文是解决方案。
QuickTime 可以播放 WMV文件吗?在 Mac 上播放视频时,QuickTime 可能是您的首选。但是,如果您在 Mac 上使用 QuickTime Player 播放 .wmv 视频,您将收到一条错误消息“无法打开文档(文件名).wmv”。QuickTime 无法播放使用 Microsoft 专有编解码器编码的 WMV 视频。
不幸的是,您也不能使用 Windows Media Player 在 Mac 上观看 .wmv 文件,因为 Microsoft 已经停止支持和更新适用于 Mac OS X 的 Windows Media Player。
那么究竟如何才能在 Mac 上播放 .wmv 文件呢?
有下面2种方式。一种是将 WMV 转换为其他格式,如 MP4、MOV,Mac 上的媒体播放器可以支持这些格式;另一种是在 Mac 上安装 WMV 播放器。
第一种:在 Mac 上将 WMV转换为 MP4在金狮视频助手的帮助下,您可以轻松快速地将 WMV 转换为 QuickTime 可支持的格式,如 MOV 和 MP4。此外,除了 WMV 之外,该软件还可以在几乎所有流行的视频格式之间进行转换。MP4、AVI、FLV、MTS、MKV、M4V、3GP 都可以转换为 QuickTime 支持的格式。文件转换后,您可以使用 Mac (QuickTime)、iPhone、iPad 观看它们,或使用 iMovie等编辑 MWV 文件。
第 1 步:添加 WMV 文件启动该软件后,在软件首页面单击“添加文件”将 WMV 文件添加到金狮视频助手中,可单个添加或者批量添加,是支持格式批量转换的。

添加文件
第 2 步:设置输出格式我们添加完WMV视频格式后,可以点击右上角的“全部转换为”,在下拉栏中选择MP4为输出格式,以便在MAC上进行播放此视频格式。

设置输出格式
注意:选择视频格式的时候,是可以进行“参数设置的”,我们只需点击选择的格式后面的“设置”按钮,就会弹出“参数设置”框,我们可以对编码器、分辨率、比特率等进行相应的设置。

参数设置
第 3 步:开始转换完成选择的视频格式设置后,点击首界面下方的“全部转换”按钮即可进行WMV 转换为 MP4视频格式。

开始转换
第四步:输出位置转换后的视频文件会在我们首页“保存至”设置的文件夹中显示出来,如果您不喜欢此输出位置,可自己进行相应的文件夹设置。
第二种:适用于 Mac 的 WMV播放器- VLC 是一款免费的媒体播放器,它支持几乎所有的视频格式(MPEG-2、MPEG-4、H.264、MKV、WebM、WMV、MP3...)。此外,它还是一个跨平台的媒体播放器,兼容多种不同的操作系统,包括 Mac OS X、Windows、Linux 等。作为一个完全免费的应用软件,它没有广告或用户跟踪。所以如果想在 Mac 上打开 .wmv 文件,VLC 是一个很不错的选择哦
- 在 Mac 上播放 .wmv 文件的另一个有用工具是 MPlayerX。与上面提到的VLC类似,MPlayerX基本上可以处理世界上任何媒体格式;此外,它不需要额外的插件或编解码器包。MPlayerX 还允许您使用点击或滑动来控制播放,因此您无需记住那么多热键,MPlayerX 会跟随您的手势。更重要的是,MPlayerX会自动转换字幕文件的编码方式,包括拉丁文、东亚语言、阿拉伯文等。所以尝试使用MPlayerX来播放.wmv文件,它不会让你失望的。