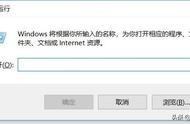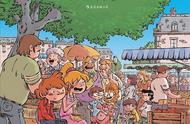1. 任务管理器
这是最直观简单的一种方法。我们只需按下键盘上的"Ctrl Shift Esc"快捷键,就可以直接打开任务管理器。然后切换到"性能"选项卡,在磁盘就能看到当前系统中安装的硬盘类型了。如果显示为"SSD",则表示是固态硬盘;如果显示为"HDD",则表示是机械硬盘。

这种方式虽然简单直接,但只能查看硬盘的大致类型,无法获取更多详细信息。不过对于一般用户来说,已经完全够用了。
2. 优化驱动器工具
除了任务管理器,我们还可以通过Windows自带的"优化驱动器"工具来查看硬盘类型。打开方式是:按下"Win R"组合键,在运行窗口中输入"dfrgui",然后按回车键即可。

在打开的优化驱动器窗口中,我们可以清楚地看到"媒体类型"一栏,它会直接列出每块硬盘是SSD还是HDD。这种方式比任务管理器略微繁琐一些,但能获取更加准确的信息。
3. PowerShell命令
有经验的用户也可以选择通过PowerShell命令的方式来查看硬盘类型。打开PowerShell窗口后,输入"Get-PhysicalDisk | Select-Object FriendlyName, MediaType"并按下回车键。

这条命令会列出系统中所有物理磁盘的友好名称和媒体类型。其中"Unspecified"表示未指定类型,"HDD"表示机械硬盘,"SSD"则表示固态硬盘。这种方式虽然需要一定的命令行操作基础,但查看信息一目了然,非常高效。
4. 第三方硬盘工具
除了系统自带的工具之外,我们还可以借助一些优秀的第三方硬盘信息查看软件,比如CrystalDiskInfo和HWiNFO等。这些软件不仅能够直观显示硬盘的类型,还可以查看硬盘的详细规格参数、健康状态等更多信息。