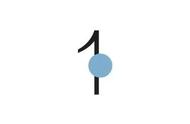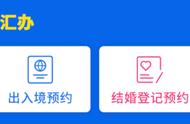你有没有过这样的体验:领导发了个上百页的Word文档给你,要你帮忙转成PPT,怎么办?
复制粘贴?建议你别试了,亲身经历告诉你,3小时都弄不完,手都快废了!关键是效果还不好!那么Word转PPT的正确姿势到底是什么样呢?接下来为你揭晓答案:
Word怎么转换成PPT1、首先,我们打开需要转换的Word文档,点击上面的「视图」-「大纲视图」。

2、接下来我们按住Ctrl键,选中文档中全部的大标题,并将它们设置为「1级」,正文部分设置为「2级」。

3、最后,我们退出大纲视图。找到并点击「发送至Microsoft PowerPoint」按钮(如图所示),所有的Word页面就自动转换成PPT了,而且可以直接查看PPT。

通过以上这三步,我们就成功地将Word转换成PPT了,非常简单,快去试一试吧。
借助转换器将Word转换成PPT如果领导一次给了你很多个Word文件,那么显然上面这种方法太慢了。还是得借助专业的转换器解决问题呀。
1、下载安装迅捷PDF转换器,这个转换器我用了蛮久了,转换效果挺不错的。打开软件点击「文件转PPT」。

2、接下来添加需要转换的Word文件,可以一次性上传多个文件。

3、最后设置好输出目录,点击「开始转换」按钮,等待软件转换完成就可以了。最后看看转换的效果,文字、图片都很清晰,排版也丝毫不乱。

以上就是Word转PPT的方法,希望对你有用。
,