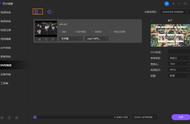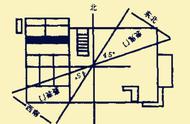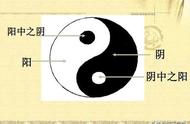在数字化时代,尽管云存储和USB驱动器等便携式存储介质已经非常普及,但光盘(CD或DVD)依然在某些场合扮演着重要的角色。以下是关于如何在各种操作系统中,特别是在Windows 10系统中,详细且有条理地刻录光盘的步骤。
一、前期准备
在开始刻录之前,确保你已经准备好了所有必要的工具和材料。这包括一张质量可靠的空白光盘、一台装有光驱的电脑(如果电脑本身没有内置光驱,可以使用外置USB光驱),以及一款可靠的刻录软件。市面上有很多刻录软件可供选择,如Nero、ImgBurn等,它们都是功能强大且易于使用的工具。

二、插入光盘
轻轻地将空白光盘放入电脑的光驱中。一旦光盘被正确插入,电脑通常会自动识别并弹出光盘内容窗口。如果没有自动弹出,你可以在“我的电脑”或“此电脑”中找到光驱的图标并双击打开。
三、选择刻录软件
打开你选择的刻录软件。在软件的主界面上,你会看到多个选项,如“刻录数据光盘”、“刻录音乐光盘”或“刻录ISO文件”等。根据你的需求选择相应的选项。如果你想要将多个文件或文件夹刻录到光盘上,那么选择“刻录数据光盘”即可。
四、添加文件
在刻录软件中,找到并点击“添加”或“导入”按钮。然后,浏览你的电脑并找到你想要刻录的文件或文件夹。选择它们并点击“打开”或“确定”,这些文件就会被添加到刻录列表中。

五、设置刻录参数
在添加完文件后,你可以根据需要设置一些刻录参数。这些参数包括刻录速度、是否启用光盘保护等。通常来说,较低的刻录速度可以提供更好的刻录质量和稳定性。但是,如果你的时间比较紧迫,也可以选择较快的刻录速度。
六、开始刻录
当你设置好所有参数后,点击“开始刻录”或“写入”按钮。软件会开始将文件从电脑传输到光盘上。在这个过程中,你可以看到刻录的进度和剩余时间。请确保在刻录过程中不要关闭软件或移除光盘,以免导致刻录失败或损坏光盘。
七、检查刻录结果
当刻录完成后,软件会提示你取出光盘。此时,你可以将光盘再次插入电脑并检查刻录的文件是否正常读取。如果一切正常,那么恭喜你,你已经成功地将文件刻录到光盘上了!
对于Windows 10用户来说,虽然具体的软件界面和操作可能会有所不同,但基本的操作步骤是相似的。只要按照上述步骤操作,你就可以轻松地完成光盘的刻录了。