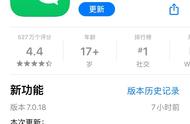你是否曾为如何将iPhone上的照片导入电脑而烦恼?是否尝试过多种方法,却总是觉得步骤繁琐、效率低下?不用再为找不到好方法而挠头了!
下面分享几种实用的导入办法,让你在短时间内将照片从iPhone照片导入电脑,既省心又省力,实现事半功倍的效果!
方法一:借助iTunes将iPhone照片导入电脑想要将iPhone上的照片导入电脑,很多人首先想到的就是使用iTunes。没错,iTunes不仅可以同步音乐、电影,还能帮你管理照片。
导入步骤:
步骤1:使用数据线将iPhone连接到电脑,打开iTunes。
步骤2:在iTunes左上角的设备图标上点击你的iPhone。然后,在右侧菜单中找到并点击【摘要】选项。
步骤3:在【摘要】选项中,点击【自动备份】-【本电脑】即可。

通过iCloud,你可以将iPhone上的照片备份到云端,并在电脑端登陆iCloud浏览和下载照片。不过iCloud备份只有5GB的免费存储空间,如果你数据过多,需要额外付费哦。
操作步骤如下:
步骤1:进入手机设置,点击【个人Apple ID】-【iCloud】-【照片】,开启【iCloud照片库】按钮。
步骤2:登录网页iCloud,点击屏幕顶部的【照片】图标。选中需要导入的照片,点击屏幕右上角的下载按钮,照片就会开始下载到你的电脑上。

如果你觉得以上的几种方式有点复杂,可以使用牛学长苹果数据管理工具一键导出导入照片,这是一款强大的苹果数据管理工具,可以通过有线传输或WiFi无线传输将iPhone/iPad里的文件导出到电脑,或将电脑照片导入iPhone/iPad!
操作步骤如下:
步骤1:确保为iPhone和电脑都连接同一个Wi-Fi或使用数据线连接iPhone和电脑,然后下载打开牛学长苹果数据管理工具,待软件识别到iPhone后,点击【照片】进入照片管理。

步骤2:在照片管理界面我们可以查看到iPhone上所有的照片,我们可以点击下方全选所有照片,或者在上面筛选日期,只导出某个时间段的所有照片或者手动勾选想要导出的照片。

步骤3:选择好照片后,点击“导出”按钮,设置图片和视频导出格式和保存位置后,点击“下一步”开始导出照片。

Windows PC自带的照片应用是一个简单易用的工具,可以帮助用户管理和查看他们的照片和视频。你可以利用这个内置的应用程序将iPhone照片导入电脑。
操作步骤如下:
步骤1:使用USB数据线将iPhone连接到电脑的USB端口。
步骤2:在电脑上打开【照片】应用。点击应用窗口右上角的【导入】-【iPhone】即可导入照片。

以上就是4种iPhone照片导入电脑的办法了,其中小编最推荐的是使用牛学长苹果数据管理工具,相较于其他方法会更加快捷高效,而且除了能导入照片外,还可以导入导出、管理视频、图书、应用等其他iPhone数据,非常方便!
,