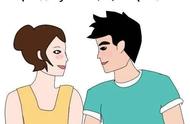电脑怎么调节亮度 (How to Adjust Brightness on a Computer)
在现代社会中,电脑已经成为我们生活中不可或缺的一部分。无论是在工作、学习还是娱乐中,电脑都扮演着重要的角色。然而,长时间使用电脑可能会对我们的眼睛造成疲劳,尤其是在光线条件不佳的环境中。因此,调节电脑屏幕的亮度显得尤为重要。本文将详细介绍如何在不同操作系统和设备上调节电脑的亮度,mucaihgsb.com,。
一、为什么需要调节亮度 (Why Adjust Brightness)
调节亮度的原因有很多。首先,过高或过低的亮度都会对眼睛造成负担,可能导致视疲劳、干眼症等问题。其次,不同的环境光线条件要求我们适时调整屏幕亮度,以确保视觉的舒适性和清晰度。此外,合适的亮度还可以延长电脑屏幕的使用寿命,减少能耗。
二、Windows系统调节亮度 (Adjusting Brightness on Windows)
1. 使用快捷键 (Using Shortcut Keys)
许多笔记本电脑都配有调节亮度的快捷键。通常,这些快捷键位于键盘的功能键上(F1-F12)。你可以按住“Fn”键,然后同时按下相应的功能键来增加或减少亮度。
2. 通过设置菜单 (Using Settings Menu)
在Windows 10或Windows 11中,你可以通过以下步骤调节亮度:
- 点击“开始”按钮,选择“设置”(Settings)。
- 在设置窗口中,选择“系统”(System)。
- 在左侧菜单中,点击“显示”(Display)。
- 在“亮度和颜色”(Brightness and color)部分,你可以看到一个滑块,拖动滑块来调节屏幕亮度。
3. 通过行动中心 (Using Action Center)
在Windows 10中,你还可以通过行动中心快速调节亮度:
- 点击任务栏右下角的通知图标,打开行动中心。
- 在行动中心中,你会看到一个亮度滑块,拖动它即可调节亮度。
4. 使用控制面板 (Using Control Panel)
对于一些老旧的Windows版本,你可以通过控制面板调节亮度:,lianghuilin.com,
- 打开控制面板(Control Panel)。
- 选择“硬件和声音”(Hardware and Sound)。
- 点击“电源选项”(Power Options)。
- 在当前计划的设置中,找到“调整计划亮度”(Change plan brightness)选项,进行调节。
三、macOS系统调节亮度 (Adjusting Brightness on macOS)
1. 使用快捷键 (Using Shortcut Keys)
在MacBook上,你可以使用键盘上的亮度调节键,通常位于F1和F2键上。按下这些键可以快速增加或减少屏幕亮度。
2. 通过系统偏好设置 (Using System Preferences)
你也可以通过系统偏好设置来调节亮度:
- 点击屏幕左上角的苹果图标,选择“系统偏好设置”(System Preferences)。
- 点击“显示器”(Displays)。
- 在“显示器”窗口中,你会看到一个亮度滑块,可以通过拖动来调节亮度。
3. 通过触控栏 (Using Touch Bar)
如果你的MacBook配备了触控栏,你可以直接在触控栏上找到亮度调节的图标,轻松调节亮度。
四、Linux系统调节亮度 (Adjusting Brightness on Linux)
1. 使用快捷键 (Using Shortcut Keys)
大多数Linux笔记本电脑也支持使用快捷键调节亮度,通常与Windows和macOS类似,m.lnzqsz.com,。
2. 通过系统设置 (Using System Settings)
在Ubuntu等常见的Linux发行版中,你可以通过以下步骤调节亮度:,kaoshenjihua.com,
- 点击屏幕右上角的系统菜单,选择“设置”(Settings)。
- 在设置窗口中,选择“电源”(Power)或“显示”(Displays)。
- 在相关选项中,你可以找到亮度调节滑块,进行调节。
3. 使用终端命令 (Using Terminal Commands)
对于一些高级用户,可以通过终端命令调节亮度。使用以下命令查看当前亮度:
cat /sys/class/backlight/*/brightness
然后使用以下命令设置新的亮度值(需要管理员权限):
echo [新亮度值] | sudo tee /sys/class/backlight/*/brightness
请注意,新亮度值必须在允许的范围内。
五、外接显示器调节亮度 (Adjusting Brightness on External Monitors)
1. 使用显示器的物理按钮 (Using Physical Buttons on the Monitor)
许多外接显示器都配有物理按钮,可以直接在显示器上调节亮度。通常,这些按钮位于显示器的侧面或底部。
2. 通过显示器设置菜单 (Using Monitor's On-Screen Display)
你可以通过显示器的设置菜单来调节亮度。按下显示器上的菜单按钮,使用导航键找到亮度设置,然后进行调节。
3. 使用操作系统设置 (Using Operating System Settings)
在Windows和macOS中,你也可以通过系统设置来调节外接显示器的亮度。在“显示”设置中,选择外接显示器,然后调整亮度滑块。
六、调节亮度的注意事项 (Things to Consider When Adjusting Brightness)
1. 环境光线 (Ambient Light)
在调节亮度时,考虑到环境光线非常重要。在明亮的环境中,适当提高亮度,而在昏暗的环境中,降低亮度可以减少眼睛的疲劳。
2. 个人偏好 (Personal Preference)
每个人对亮度的舒适度不同,因此在调节时应根据自己的感觉进行调整。可以尝试不同的亮度设置,找到最适合自己的水平。
3. 保护眼睛 (Protecting Your Eyes)
长期使用电脑时,建议定期休息,遵循“20-20-20”规则:每20分钟看20英尺远的地方20秒,以减轻眼睛疲劳。
4. 软件辅助 (Software Assistance)
有一些软件可以帮助自动调节屏幕亮度,例如根据环境光线变化自动调整亮度的应用程序。这些软件可以根据你的使用习惯和环境光线进行智能调节。
七、结论 (Conclusion)
调节电脑亮度是保护眼睛、提高工作效率的重要措施,m.shhjtsglvs.com,。无论你使用的是Windows、macOS还是Linux系统,都可以通过简单的步骤来调节屏幕亮度。希望本文提供的信息能帮助你更好地调整电脑亮度,保护你的眼睛,让你的工作和学习更加舒适。内容摘自:https://js315.com.cn/zcjh/212370.html
,