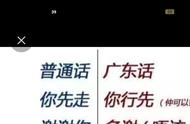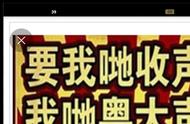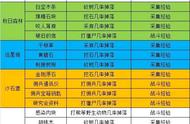很多人在后台问 Word 排版的内容,之前也写过「使用 Word 对长文档排版」的文章,此次是对之前的内容重新梳理,调整了部分顺序和书写逻辑,整理成了手册。
本手册共 13000 字,90 张图片,预计需要花费 30 分钟阅读。建议收藏备用。
▌内容简介
详细介绍在 Microsoft Word 中进行排版论文时,你需要掌握的基础知识、常用操作,让你少走弯路。
提前说明0.1 界面名称
简单介绍一下各个界面的名称,后续会直接使用这些术语表达:

界面名称
0.2 术语解释0.2.1 操作表示方法本书的操作路径,统一使用如下的表示方法:『主|工具选项卡』-「组」- 【(下拉)命令】|【扩展】,分别对应如下图的位置:

操作位置
扩展就是在某个组右下角的类三角符号。
0.2.2 鼠标形态鼠标的操作有很多,这里事先声明一下操作规范,免得后面的文字有歧义:
右击:鼠标右键单击一次
单击/左击:鼠标左键单击一次
双击:鼠标左键快速单击两次
向上/下滚动:鼠标滚轮向上/下滚动
框选:通过鼠标拖动选择对应多个文本、多个图片等
点选:鼠标单击选择对应文本框、图片、公式等
1 开写准备
1.1 保存设置
保存主要分为两类,一种是基于文档的具体内容的保存,另一种是基于文档的文件的保存,下面具体来介绍一下:
1.1.1 具体内容的保存(一)软件:设置自动定时保存注:如果你的文章内容丢失或是文件丢失\损坏,打击将是毁灭性的。请一定重视这部分。
避免因停电、电脑突然卡死等造成文件内容丢失的情况,我们可以在『文件选项卡』-「选项组」- 【Word选项—保存】进行设置,让Word每隔一段时间自动保存一次。

自动保存
(二)自己:手动保存注:自动保存时间,太长不能起到保护的作用,太短影响正常使用,推荐5~10分钟。
虽然软件会定时进行保存,遇到突发情况,可以从恢复区调取出之前保存的文件,但为了防止大量信息的丢失,我们还是要养成随手保存的习惯,在有大的改动时Ctrl S手动保存。
1.1.2 文档文件的保存(一)分章节保存通常情况下,我们的论文都不是一次写完的,需要一步一步完成,而且这些内容都会汇合在同一文档文件中。
但一些误操作,可能会删除我们之前文稿的内容,而我们通常不会关注之前写过的内容,直到最后整理时才发现内容的丢失。
为避免这种风险,建议你将各个章节分别进行保存,这样既方便查看,也方便编辑(打开速度会更快),最后全部写完后使用合并文档功能或主控文档功能即可。
合并文档设置路径:『插入选项卡』-「文本组」- 【对象下拉选项——文件中的文字】