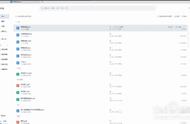在使用Word表格时,想必各位小伙伴都遇到这样的情况:Word表格后面莫名其妙的多出了一个空白页,而且最让人心烦的是,这个空白页怎么删都删不掉。“Delete”、“Backspace”、“Ctrl Delete”各种按键都试了一遍一点效果都没有。
那么该如何有效删除Word表格后的空白页呢?接下来给各位小伙伴分享三种删除Word表格后空白页的方法,大家根据情况进行对应的操作,希望各位小伙伴都能够解决困扰自己的问题。

方法一:调节Word表格行的高度
这种方法是最简单的,也是大家经常使用的方法,而且能够有效解决自建表格的绝大部分问题。
首先将光标移动至表格的框线上,当光标变为“上下双箭头中间一个等号时”,拖动调节表格大小,即可清除空白页。

方法二:隐藏段落标记
首先将光标放在空白页的段落标记处,同时按下键盘上的“Ctrl D”键打开“字体”设置对话框。将“效果”中的“隐藏”前的小方格打上对勾,最后点击“确定”按钮保存设置。
接着在“开始”选项卡的“段落”功能区中 ,点击“显示/隐藏编辑标记”,即可将多余的空白页隐藏。
这种方法并非真的删除空白页,而是通过一些设置将段落标记隐藏,但是效果还是显而易见的。

方法三:删除分页符或分节符
如果上面两种方法仍旧无法解决问题,那么问题一定是出在分页符或分节符这里。一般情况下分页符或分节符是不显示的,只有通过一些设置才能看到分页符或分节符。
首先在“开始”选项卡的“段落”功能区中 ,点击“显示/隐藏编辑标记”即可看到分页符或分节符。
接着将光标放在分页符或分节符前,按下键盘上的“Delete”即可将其删除。最后再次调节Word表格行的高度即可清除空白页。

当然删除Word表格后的空白页的方法还有很多,最主要的方法还是将Word文档中隐藏的格式显示出来,具体问题具体分析。
一些顽固的空白页,大部分情况下都是分页符或分节符造成的,单纯的依靠“Delete”、“Backspace”“Ctrl delete”是无法有效解决全部问题的,需要找到具体位置,有针对性的删除隐藏标记,相信能够解决问题的。
,