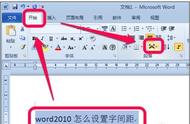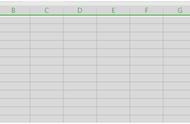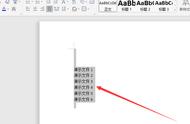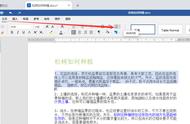本文只适合刚刚使用word软件或小白使用者,大家共同学习。连载更新。欢迎关注、交流。
修改行间距的两个小方法:
方法一:
1、点击word页面左上方的《开始》按钮,会出现段落工具框。

2、选择需要修改行间距的单行或者多行内容。
3、点击段落工具栏右下角的斜箭头,即可弹出段落工具对话框。

4、点击行距下面的箭头,即可出现行距设置选择栏。其中有单倍行距、1.5倍行距、2倍行距、最小值、固定值、多倍行距。通常情况下,通过单倍行距、1.5倍行距、2倍行距、多倍行距,即可完成常见的倍数行距设置。对于特殊情况,可以通过最小值、固定值来进行任意行距的设置,设置值得单位是磅。最后点击确定即可完成设置。

方法二:
1、点击word页面左上方的《开始》按钮,会出现段落工具框。

2、选择需要修改行间距的单行或者多行内容。
3、点击段落工具栏中下图红色方框标注的按钮,即可弹出行距设置列表选项。

4、可以对行距进行倍数设置,包括1倍、1.15倍、1.5倍、2倍、2.5倍、3倍。点击行距选项,则会弹出段落工具对话框,后续的设置方法与方法一的第3步开始完全一样。