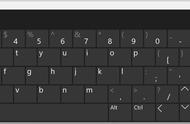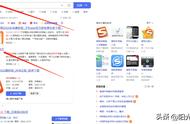如果您想了解轻松打印 Word 文档的方式,那可来对地方了。在本文中,我们将告诉您如何预览文档,以及如何通过几次点击对其进行打印。当然,在此之前记得完成笔记本或台式电脑的打印机连接工作。

打印 DOCX 文件(Word 在文本文档中使用的原生格式)的最棒之处在于,您无需使用 Microsoft Office 软件包也能进行此任务。您可在其他办公套件,比如 ONLYOFFICE 桌面编辑器中,对 Word 文档进行打印。
下面就让我们来了解如何使用预览功能打印 Word 文档吧。
如何在 Word 文档中进行打印预览?打印预览是一项实用功能,可帮助您查看打印后的 Word 文档样式。借助此功能,您可在首次尝试时实现最佳效果,这有助于显著减少纸张消耗。
下面我们来看看如何在中打印 Word 文档。
首先,运行 ONLYOFFICE 桌面编辑器(这是一款可在 Windows、Linux 以及 macOS 上运行的免费桌面客户端),然后打开您的文档。如果您想进行打印,请前往“文件”标签页并选择“打印”。

此外,您也可以通过点击程序界面左上角的打印文件图标,或是使用 Ctrl P 组合键。
现在您就能看到打印后文档的样式了。如果您并不满足于自己所看到的的样式,还可以更改以下选项:
1. 打印范围
您可使用此选项指定想要打印的页面。可在此处选择仅打印当前页面,也可以打印文档中的所有页面,或者在“页面”字段中输入相应的数字来自定义页面。

2. 页面大小
默认情况下,ONLYOFFICE 编辑器会使用 A4 格式,21 cm x 29.7 cm。如果您愿意的话,也可为文档选择另一种格式(A0 至 A6),甚至可以建立自定义页面大小。