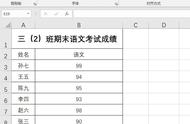日常工作中,经常会有需要一次打印很多页的Excel表格数据的情况,而且要求打印出来的每一页都要有相同的顶端标题和底端标题,这样使得打印出来的Excel表格整齐又美观,主要还是为了方便阅读和对数据进行分析。
像是资产明细表和商品盘点表这类的表格,往往都会有很多页。那么,在打印的时候,除了每页都必须要有的固定标题外,还要在每页的地步再加上统一的文字内容,比如制表人、审核人以及部门负责人之类的相关信息。

其实在Excel表格中,已经录入了“顶端和底端”的标题,但是不加设置的话,打印出来的表格中会只在第一页中有“顶端标题”,最后一页中有“底端标题”。这么一来,阅读的时候就不是很方便。
下面就给大家展示一下,如何设置才能让打印出的来每一页都有同样的“顶端标题和底端标题”。
步骤一:先找到Excel工作表底部的底端标题文字,然后把这些标题文字截图保存成图片格式,然后把表格中最底部的“底端标题”文字内容去掉。

步骤二:在表格工具栏中点击【页面布局】,在此选项卡下点击【打印标题】,在新弹出的【页面设置】对话框中,选择【工作表】选项卡。在【打印标题】这一栏中的【顶端标题行】编辑框中右【顶端标题行】中输入【$1:$1】,这个按照步骤操作就可以。


步骤三:接着再点击切换到选项卡【页眉/页脚】,点击页面中的【自定义页脚】的按钮,在弹出的【页脚】对话框中,点击中间的【中】编辑框,如果需要把底端标题放到也页面的左边或者右边,也可以点击【左】或者【右】编辑框。然后点击编辑框上方工具栏的【插入图片】按钮,把之前截取的底端标题内容截图,上传到这里,最后,点击下方的【确定】按钮。

步骤四:这时候还需要再回到【页面设置】的对话框中,切换到选项卡【页边距】中,在【居中方式】的选项处勾选【水平】复选框,还需要把【下边距】设置的大一些,这点非常重要。最后,点击【确定】就大功告成了。

经过以上这四个步骤的设置之后,我们打印出来的每一页都会有相同的【顶端标题】和【底端标题】。大家都学会了吧,这样打印出来的表格数据,在翻看内容的时候就会更加明了,方便多了。
以上就是今天的全部内容了,希望对大家有所帮助。