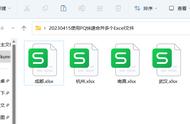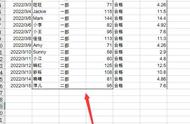前几天,跟大家分享了如何使用Excel中的Power Query来汇总一个Excel工作簿中的多个Sheet,今天我们来学习下如何使用它来汇总多个Excel工作簿中的多个Sheet,即使你有100个甚至1000个Excel表格需要汇总,用它也能轻松搞定。
一、所需函数上一篇中我们是在编辑栏中更改了Excel.Workbook这个M函数的参数,今天我们来简单的了解下这个M函数。
Excel.workbook:获取工作薄的内容,它获取的结果是一个表格
语法:= Excel.Workbook(workbook,useheaders,delaytypes)
第一参数:workbook,参数类型为binary,也就是一个二进制文件
第二参数:useheaders,写 true表示将第一行用作标题, 写false则表示数据没有表头
第三参数:delaytypes,延迟类别,这个参数一般忽略即可。
它是一个M函数,可能很多人都了解的比较少,在这里我们只需要记得第一参数是一个binary类型的列,第二参数写true,第三参数直接忽略,随后来看下汇总的方法

首先需要将想要汇总的Excel都放在一个文件夹中,之后新建一个Excel文件
点击【数据】→【获取数据】→【来自文件】→【从文件夹】
之后会跳出一个窗口,选择存放所有Excel的文件夹之后点击【打开】,Excel会加载一下数据,然后跳出导航器的窗口,直接点击【转换数据】进入Power Query的编辑界面即可

在这里我们仅仅需要【Content】与【Name】这2列数据,可以把其他的数据都删掉
随后把【Name】这一列放在前面,点击【添加列】选择【自定义列】在自定义公式中直接复制下面的公式,粘贴后点击确定,就会在后面新增一列自定义列,结果都是Table
Excel.Workbook([Content],true)

数据的展开这一步,跟上一篇文章的操作几乎是一模一样的,我们仅仅选择自己需要的数据即可,在这里我们需要展开2次数据
第一次是点击【自定义】这个字段,仅仅勾选【Name】与【Date】,在这里【Name】就是每个工作表的名称,【Date】就是每个工作表的数据,不使用原始列名作为前缀
第二次点击【Date】这个字段,选择全部,直接点击确定即可,至此数据全部汇总完毕
最后还需要根据数据,更改数据的格式,就是点击每个首行字段的左侧来选择一个正确的格式,格式更改完毕后,直接加载到Excel即可。

以上就是今天分享的全部内容了,它也能实现自动匹配表头与数据的刷新,操作也不算太难,对于年底的数据汇总还是非常好用的。赶快动手试试吧
我是Excel从零到一,关注我,持续分享更多Excel技巧
以上内容,在我的专栏中都有讲到,如果你想要学习Excel,可以看下我的专栏.
课程已经更新了131个章节,后期还会陆续新增章节,专栏永久有效,无时间限制,并且配备了课件
,