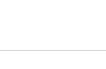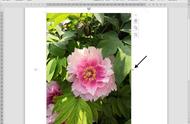今天给大家分享Word中批量处理图片的几个技巧,学会了工作时比别人快好几倍。
1、批量添加图片编号当word中插入了大量图片时,用什么样的方法快速处理又高效呢?
假设需要为所有图片进行编号,编号样式为:图1,图2,图3......
第一步:首先,在【引用】选项卡中选择【插入题注】,新建标签→输入“图”,最后确定。
第二步:按 At F9 键显示域代码,接着复制图1的域代码。
第三步:按Ctrl H 打开查找替换窗口,查找内容:^g,替换内容:^&^p^c

代码的含义:
^g 代表图片
^& 代表查找内容
^p 代表换行符(即添加的编号在图片下一行显示)
^c 代表剪切版的内容
第四步:按 At F9切换域代码为文字,此时编号已经全部生成,但所有图片下方显示的都是“图1”,按住Ctrl A全选整篇文档,接着按F9就可以使图片自动更新序号。

当文档中有大量图片时手动删除是非常麻烦的一件事,这时候只要使用一个符号以及批量替换的功能,就可以批量删除图片。操作步骤如下:
第一步:按Ctrl H打开“查找和替换”对话框。
第二步:在“查找内容”中输入“^g”,“替换为”空白,如上图所示,接着单击“全部替换”按钮,将所有图片全部删除即可。