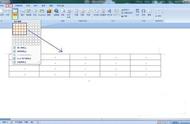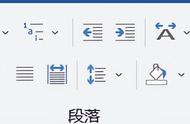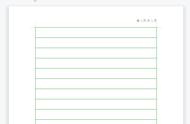在排版过程中,我们通常会对页面的顶部或底部区域添加附加信息,即在文档中添加页眉或页脚。
但添加的页眉页脚都是默认从第一页开始,后面的页面为一致的页面内容和连续的页脚内容。
那不连续的页眉和页脚该如何设置呢?

▪首先我们先看看如何设置不连续的页眉,以此文档为例。
首先将光标定位到要插入页眉的页面与上一页之间。
依次点击「章节」选项卡 -「新增节」按钮 插入「下一页分节符」。

▪ 在「章节导航」中可以查看文档的分节。
双击第2节的页面顶端,打开「页眉与页脚」选项卡,取消点选「同前节」按钮。
此时可以单独修改每一节的页眉,其他节的页眉不受影响。

▪接着我们看看如何设置不连续的页脚。
首先将光标定位到要插入页脚的页面与上一页之间。
依次点击「章节」选项卡 -「新增节」按钮 插入「下一页分节符」。

▪ 在「章节导航」中可以查看文档的分节。
双击刚分节页面的页面底端,打开「页眉与页脚」选项卡,取消点选「同前节」按钮。
这样我们就可以单独修改每一节的页脚了你学会了吗?