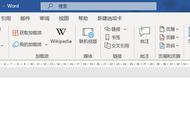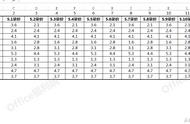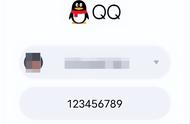文件打印,是办公中最常见的操作问题了,关于Word打印也是普通存在的问题,对于打印操作不熟练的人来说,不小心就浪费掉上百张纸。所以小编给大家收集了6个Word打印的使用技巧,有需要的小伙伴一起看看~
一、普通打印设置1、打印当前页
当word文档中有非常多页,但是你只需要打印其中某一页的时候,选择【文件】--【打印】--【设置】--【打印当前页面】即可。

2、双面打印
如何设置两面打印呢?我们一般都是先设置好奇偶页,然后先打印奇数页,再打印偶数页的。选择【文件】--【打印】--【设置】--【仅打印奇数页】,等待打印完成后,再将纸按照顺序放回纸盒内,再次选择【仅打印偶数页】就OK了。(纸张放回的时候一定要注意先调试好正反方向。)
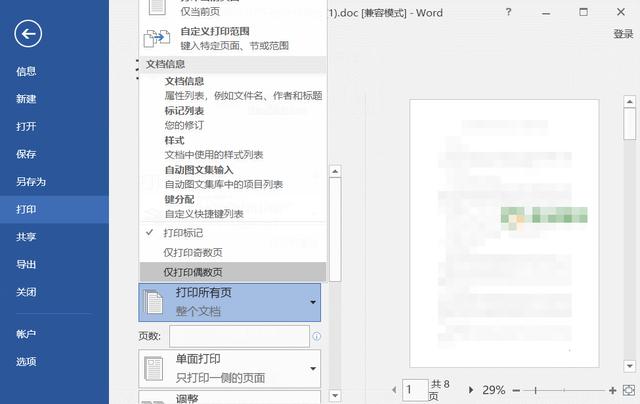
3、自定义打印
如果只需要打印部分页面,例如第几页到第几页,那只要选择【文件】--【打印】--【设置】--【自定义打印范围】,然后在页数中输入数字,例如:【2-3】即可。

1、打印显示表头
文档中有太多数据,而表头只有一个,换页之后就不显示了,打印出来也是一脸懵,所以我们先设置显示表头再开始打印。
选中表头,选择【表格工具】--【布局】--【重复标题行】,就可以看到每一页都有显示表头了,再打印即可。

2、打印显示网格
有时候在打印Word文件的时候,需要让文件中的网格线一起打印出来,那应该怎样实现呢?很多人是将网格先添加到Word中的,但是这样是行不通的。直接选择【布局】--【稿纸设置】--【格式】--【行线式稿纸】,然后再进行打印,就可以显示网格线了。

3、打印背景颜色和图像
Word打印是都是忽略背景颜色和图像的,如果你想要显示背景颜色和图像,将它们打印出来,该怎么实现呢?选择【文件】--【选项】--【显示】--【打印】,然后勾选【打印背景颜色和图像】就OK了!

今天的分享到这里就结束了,都是比较简单实用的打印技巧,希望对大家有所帮助!
,