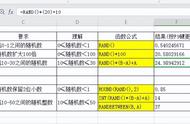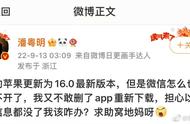⑶、步骤3是设定每列数据类型,默认数据为“常规”,通常不需改动,若有特殊需要,可为各列设定不同的数据类型。

12、将多列数据合并为一列
有分列就有合并,如果需要将WPS表格表格中的多列数据显示到一列中,可以用合并函数来实现。
如果希望将B列数据和C列数据组合型显示到D列中,一个“&”就搞定了。
数据合并暂时还没有使用菜单命令方法,需要输入简单公式。选中D1单元格,输入公式:“=B1&C1”,回车确认即可。
“&”是个连接符号,也算是连接函数,与CONCATENATE函数的功能类似,“&”函数最大的好处是使用便捷、易记忆,后文在函数部分会经常用到。

13、将一个文本格式的数据文件转换成表格
经常会遇到文本格式的数据文件,若要直接将文本内容复制粘贴到WPS表格,可能会存在一系列问题,不便于数据的整理计算,怎样把文本文件转换成表格文件呢?
⑴、执行菜单命令【文件-打开】,出现“打开”对话框,在“查找范围”后的选择框,找到存放需要转换的文本文件所在的文件夹;在下方的“文件类型”选择“文本文件”;看到需要的文件名后,选中并点击“打开”按钮。

⑵、文本数据的分列(分割)方法与上文《将一列数据分为多列》操作类似,根据数据特征选择“分割符号”或“固定宽度”处理即可。
⑶、分割完成后,另存为WPS表格即可,即执行菜单命令【文件-另存为】,选择文件保存的位置,保存类型选择“WPS表格”。
14、成组填充多张表格的固定单元格
在很多情况下,都会需要同时在多张工作表的相同单元格中进行同样的设定或输入同样的内容,怎样一次完成呢?
如三张工作表分别是Sheet1、Sheet2、Sheet3,按住Ctrl键进行点选这三张工作表,被选中的工作表成亮色,这时就可以进行对工作组的编辑工作了,这时对单元格的设定或输入内容会在被选中的工作表相同的单元格区域一次性完成,编辑完成后,任意单击一张工作表,结束工作组编辑。
15、行列快速转换
如果需要将WPS表格行(列)排列的数据,转换为按列(行)排列,可以通过“选择性粘贴”来实现。
选中需要转换的数据区域,执行一下“复制”操作;选中保存数据的第一个单元格,执行“编辑选择性粘贴”命令,打开“选择性粘贴”对话框,选中其中的“转置”选项,确定返回即可。
16、设置打印区域
面对一张较大的表格,如果我们需要打印其中的部分区域,可以通过设置打印区域来实现:
首先用鼠标选中需要打印的单元格区域,然后执行“文件→打印区域→设置打印区域”命令完成设置,每次打印该工作表时,仅打印设置的区域。以后需要取消设定的打印区域,执行“文件→打印区域→取消打印区域”命令即可。
也可以通过菜单命令【文件-页面设置】,在“工作表”选项卡“打印区域”栏设置。