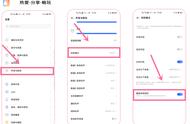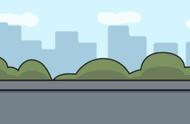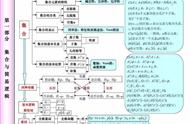Word页码设置问题
【Word技巧】-设置页码的知识:巧用分节符(连续),慎用分页符。
在日常使用Word中,我们经常需要给文档加上页码。在所有插入页码的需求中,大体上有如下三种:
A)文档的每一页加上页码,为了便于标识顺序和总页数:
↘ 解决措施:单击选项卡【插入】选择【页码】的“页面底端”,选择自己喜欢的页码样式即可,此类情形最为简单这里不多加赘述。
B)文档首页不需要页码,仅从第二页开始设定页码:

↘ 解决措施:勾选上图“页眉和页脚”中的【首页不同】,然后滚动到第二页页脚位置,选择“页码”-【设置页码格式】,点击“页码格式”将“页码编号”的“起始页码”设置为1。

此类情形在设置“起始页码”较为好操作,但如果我们希望显示一共多少页,同时希望的是除去第一页,只显示剩余的页数,这个如何解决呢?我们可以使用【域】来解决总页数与总页码对不上的问题。具体解决措施如下:
- ①首先光标定位到页码底端,按下Fn Alt F9(Word 2016的版本按下Alt F9),这时页码转换为域代码,变成:{ PAGE } / { NUMPAGES };
- ② 复制域代码符号变成: { PAGE} / {{ NUMPAGES }}(注意符号不能直接从键盘上输入),修改后项为:{ ={ NUMPAGES }-1 }(注意=的前面和-1的后面有空格);
- ③最后按Fn Alt F9切换域代码即可。
C)任意一页开始设置页码为1(或者其他任意数字):
↘ 解决措施:操作关键在于【分节符】的使用,首先将光标定位到需要设置页码页(以第3页为例)的前一页末尾通过“布局”-【分隔符】选择“下一页”。

↘ 通过上图设置好后,我们就可以看到第2页页脚显示第1节,第3页页眉显示第2节,这样的分节就是正常的了。取消第3页的【链接到前一节】选项,再通过【设置页码格式】将第3页的“起始页码”设置为1。