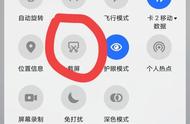电脑截图是我们日常使用电脑时必不可少的功能之一。它可以帮助我们记录下某个时刻的屏幕内容,以便日后需要。而在不同的操作系统中,电脑截图的方式也有所不同。下面将详细介绍 Windows 和 Mac 操作系统下的电脑截图方式。
Windows 操作系统下的截图方式
在 Windows 操作系统中,我们可以使用预设的快捷键组合来截图。下面是常用的几种方式:
1. 整个屏幕截图:按下键盘上的 Print Screen(或 PrtScn)键,截图将会被保存到剪切板。
2. 活动窗口截图:先点击需要截图的窗口,然后同时按下 Alt Print Screen(或 Alt PrtScn)键,截图将会保存至剪切板。
3. 自定义截图:按下 Windows 键 Shift S,屏幕会变为灰色,此时可以选择需要截取的区域,截图也会保存至剪切板。
另外,在 Windows 10 系统中,还可以通过 Windows 键 Print Screen(或 Windows 键 PrtScn)键来自动保存屏幕截图至系统的图片文件夹中。
Mac 操作系统下的截图方式
在 Mac 操作系统中,同样有多种截图方式可供选择。下面是几种常用的方式:
1. 整个屏幕截图:按下键盘上的 Command Shift 3 键,截图会自动保存至系统默认的图片文件夹中。
2. 活动窗口截图:按下 Command Shift 4 键,鼠标会变成十字形状,此时按下空格键,鼠标会变成相机图标,可以选择需要截图的窗口进行截图,截图同样会保存至系统默认的图片文件夹中。
3. 自定义截图:按下 Command Shift 4 键,鼠标会变成十字形状,可以选择需要截图的区域进行截图,截图同样会保存至系统默认的图片文件夹中。
除了上述方式,Mac 系统还提供了其他一些高级截图功能,例如在截图前进行编辑,或更换截图保存的文件格式等。
以上便是 Windows 和 Mac 操作系统下的电脑截图方式。无论是整个屏幕截图、活动窗口截图,还是自定义截图,我们都可以轻松完成。希望本文对大家有所帮助,任何问题欢迎留言讨论。
,