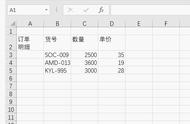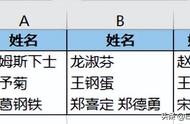一、案例
如下图所示,要求将B2:B6单元格合并,并且保留“床前明月光”四个字。

如果选中B2:B6后,直接单击【合并后居中】,Excel会提示只能保留左上角的值。如果点击确定,合并后的单元格只能保留B2单元格的值即“床”字。

那么如何才能将B2:B6单元格合并,且同时保留B2:B6中的数据呢?
二、解决方法
方法一、剪贴板
1、选中B2:B6,按【Ctrl C】复制数据。
2、删除B2:B6中的数据,单击【合并后居中】,将B2:B6单元格合并。
3、打开剪贴板,双击合并后的单元格,从剪贴板上将复制的B2:B6数据粘贴到合并后的单元格。
注意从剪贴板粘贴数据前,一定要双击合并单元格将光标定位在合并单元格内。
经过上述操作后,得到的结果如下图所示:

从上图可以看到,合并单元格内的“床前明月光”五个字仍按照五行排列。如果希望在合并单元格中按照一行排列,使用【查找与替换】对话框将换行符替换掉即可。
具体操作如下:

方法二、内容重排
1、将B列列宽拓宽到能在一个单元格里容纳所有保留字符的宽度。本例需要保留字符有五个,因此B列列宽能确保一个单元格内容纳五个字符即可。这是使用内容重排的关键。
2、选中B2:B6单元格,单击【开始】-【填充】-【内容重排】,此时B2:B6的数据全部移动到B2单元格。如下图所示:

3、选中B2:B6,单击【合并后居中】即可。
内容重排法只适用于文本,如果对包含数字或公式的单元格进行内容重排,Excel会提示无法操作。如下图所示: