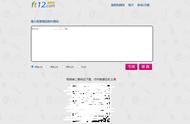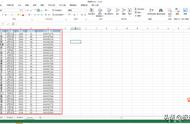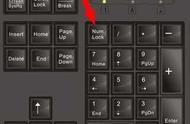图10-8创建指向网页的超链接
设置完成后,将光标移动到超链接处,光标指针会变成手形,单击该超链接,Excel会启动计算机上的默认浏览器打开目标网址,如图10-9所示。

图10-9使用超链接打开指定网页
ÂII创建指向现有文件的超链接
如果要创建指向现有文件的超链接,可以按以下步骤操作。
步骤1选中需要存放超链接的单元格,如A4,依次单击【插入】→【链接】按钮,或是按组合键打开【插入超链接】对话框。
步骤2在左侧链接位置列表中单击选中【本文档中的位置】选项。在【要显示的文字】编辑框中输入要显示的文字,如“现金流量表”。
步骤3在【请键入单元格引用】编辑框中输入单元格地址,如C3,在【或在此文档中选择一个位置】中选择引用工作表,如“现金流量表”。单击【确定】按钮,如图10-10所示。

图10-10创建指向现有文件的超链接
设置完成后,A4单元格中显示为“现金流量表”,单击单元格中的超链接,即可跳转到指定位置。
ÂIII创建指向新文件的超链接
创建超链接时,如果文件尚未建立,Excel允许用户创建指向新文件的超链接,操作步骤如下。
步骤1选中需要存放超链接的单元格,如A1,鼠标右击,在弹出的快捷菜单中单击【链接】命令,打开【插入超链接】对话框。
步骤2在左侧链接位置列表中单击选中【新建文档】选项。
步骤3【何时编辑】区域包括【以后再编辑新文档】和【开始编辑新文档】两个单选按钮。如果选中【以后再编辑新文档】单选按钮,创建超链接后,将自动在指定位置新建一个指定类型的空白文档。如果选中【开始编辑新文档】单选按钮,创建超链接后,将自动在指定位置新建一个指定类型的文档,并自动打开等待用户编辑。
本例选中【开始编辑新文档】单选按钮,然后单击右侧的【更改】按钮,弹出【新建文档】对话框,如图10-11所示。

图10-11创建指向新建文档的超链接
步骤4在弹出的【新建文档】对话框中先指定存放新建文档的路径,然后在【保存类型】的下拉列表中选择指定的格式类型,如“工作簿(*.xls;*.xlsx;*.xlsm;*.xlsb)”。在【文件名】编辑框中输入新建文档名称和后缀名,如“工作簿2.xlsx”,最后单击【确定】按钮返回【插入超链接】对话框,再次单击【确定】按钮完成操作,如图10-12所示。