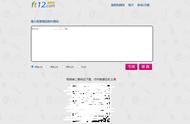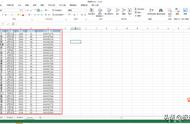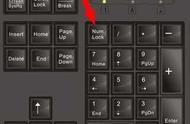图10-12新建文档
操作完成后,在A1单元格会插入超链接,并且自动打开新建的文件。
ÂIV创建指向电子邮件的超链接
在【插入超链接】对话框中还可以创建指向电子邮件的超链接,操作步骤如下。
步骤1选中需要存放超链接的单元格,如A2,按组合键打开【插入超链接】对话框。
步骤2在左侧链接位置列表中单击选中【电子邮件地址】选项。
步骤3在【要显示的文字】编辑框中输入文字,如“测试邮件”。在【电子邮件地址】编辑框中输入收件人电子邮件地址,如123456@163.com,Excel会自动加上前缀“mailto:”。在【主题】编辑框中输入电子邮件的主题,如“测试”。最后单击【确定】按钮,如图10-13所示。

图10-13创建指向电子邮件的超链接
设置完成后,点击A2元格中的超链接,即可打开系统默认的邮件程序,并自动进入邮件编辑状态。如果是初次使用该功能,会提示用户先进行必要的账户设置,如图10-14所示。

图10-14打开系统默认的邮件程序
编辑和删除超链接
ÂI选中带有超链接的单元格
如果需要只选中包含超链接的单元格而不触发跳转,可以单击该单元格的同时按住鼠标左键稍微移动光标,待光标指针变为空心十字型时释放鼠标左键。ÂII编辑超链接
编辑现有超链接的操作步骤如下。
鼠标右击带有超链接的单元格,在弹出的快捷菜单中单击【编辑超链接】命令,也可以选中带有超链接的单元格,依次单击【插入】→【链接】命令,或是按组合键,打开【编辑超链接】对话框,在对话框中更改链接位置或是显示的文字内容,设置完成后单击【确定】按钮即可,如图10-15所示。

图10-15编辑超链接
ÂIII删除超链接
如果需要删除单元格中的超链接,仅保留显示的文字,可以使用以下几种方法。
方法1:选中包含超链接的单元格区域,鼠标右击,在弹出的快捷菜单中单击【删除超链接】命令,如图10-16所示。