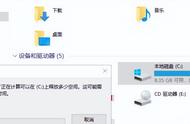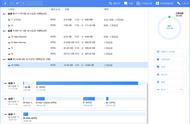手把手教你
KEY POINT
如何给电脑磁盘分区
拿到手的新电脑
默认配置只有一个C盘
结果越用电脑越卡顿?
问题的症结是什么?
没有合理磁盘分区
导致系统文件
和工作、学习资料混在一起
如何解决这一问题呢?
↓ ↓ ↓
快速磁盘分区的方法来了!
干货满满,仔细阅读哦
为何要给磁盘分区?

01
在购买电脑时经常会发现,电脑的默认配置往往只有一个或者两个硬盘分区,但这种分区并不能满足我们平时的需求呀!
02
磁盘分区便于我们在使用电脑时,根据各区规划的不同作用合理放置文件,同时也可以避免因C盘过满导致电脑卡顿呢!
有什么方法在不重装系统
不破坏硬盘数据的情况下
调整分区数量和大小呢?
操作步骤
(以Win10为例演示)
1、鼠标右键点击开始图标

2、进入磁盘管理

3、选择系统盘C盘,点击鼠标右键选择“压缩卷”