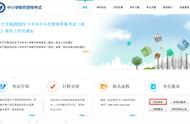图片比较多的话,一张一张去修改尺寸至同一尺寸确实比较繁琐,使用工具批量修改省时又高效。
下面分享几个图片批量改尺寸方法,操作简单无难度,快速批量处理多张图片。
一、PS修图的操作怎么能少得了这款专业的软件呢,可能不上网搜一个教程很多人都不知道居然它还有这个功能吧!
打开ps点击【文件】-【脚本】-【图像处理器】。

在弹出来的页面中点击【选择要处理的图像】将需要修改尺寸的图片文件夹选中(需要提前将所有需要修改尺寸的图片存放在一个文件夹中)。
在【文件类型】中设置品质以及大小,这里品质范围0-12。设置好之后点击右上方【运行】它会自动处理。

处理好之后就可以在刚刚选择的文件夹中看到修改尺寸过后的图片啦。

一款功能丰富的电脑修图软件,可以解决我们90%左右的修图需求,包括抠图、改尺寸、拼图、压缩等,并且大部分功能支持批量操作,简直是打工人福音!