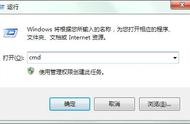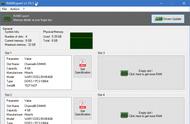相信大家都有用相机拍照的习惯,我们有时为了抓拍更加清晰的照片,还会使用到单反相机进行拍摄。虽然单反相机拍摄出来的照片清晰,但保存下来的图片体积一张就要几十M,这样会很耗费存储设备的空间,那么有什么方法是既可以保留图片的细节又能缩小图片的体积呢?方法是有的,我们只需将图片进行压缩就可以了。所以你知道如何压缩图片大小吗?下面给大家分享几个容易操作的小妙招。

压缩技巧一:利用图片转换器来压缩图片
【软件推荐】迅捷图片转换器它的功能很多,不仅支持heic转换、raw转换、图片转PDF等转换格式,还支持图片压缩、图片去/加水印、拼图等功能。当我们需要对图片进行压缩时,就可以用它来操作。
【压缩步骤如下】
步骤一:我们先打开软件,点击主页左侧【特色转换】里面的【图片压缩】,接着就可以【添加图片】或者是【拖拽图片】进入压缩区。该功能可支持jpg、jpeg、png等多种图片格式进行压缩,还可以同时添加多张图片进行压缩,大家也可以将需要压缩的图片放进一个文件夹,然后直接点击【添加文件夹】,这样就可以避免大家的重复操作啦。

步骤二:进入压缩功能区后,大家可以对压缩模式、输出格式和输出目录进行设置,然后点击【开始压缩】就好了。这款软件的压缩模式分为缩小优先、均衡压缩、清晰优先和自定义四个模式。其中的自定义模式较为人性化,可以对清晰度、尺寸、分辨率以及目标大小进行选择,可以让大家根据自己的需求进行操作。

除此之外,这款软件还有手机app哦,如果大家需要在手机上压缩图片,可以下载尝试一下。

压缩技巧二:利用画图工具来压缩图片
【软件推荐】很多人其实不知道,我们的电脑Windows自带的画图工具也可以用来压缩。当我们急需对图片压缩时,就可以用它来进行压缩。不过大家要注意的一点是,这个工具毕竟不是专业的图片压缩工具,所以压缩后可能会导致图片画质不清晰,比较适用于只需要压缩图片不追求清晰的小伙伴哦。
【压缩步骤如下】
步骤:我们先在键盘上按下快捷键【Win S】,在弹出的搜索框内输入【画图】,接着点击进入软件,在上方的工具栏内找到【重新调整大小】,根据我们的需要,对【百分比】和【像素】进行调整,然后点击【确认】按键,图片就被压缩好了。

压缩技巧三:利用电脑自带压缩包来压缩图片
【软件推荐】电脑自身也是有压缩功能的,并且操作起来非常简单。不过这个方法不能同时压缩多张图片,如果需要压缩大量图片的小伙伴,需要考虑一下哦。
【压缩步骤如下】
步骤:我们先选择需要压缩的图片,然后右键单击,选择【其他压缩命令】里面的【添加到高压缩比文件】,就完成图片的压缩了。

看了上面的介绍,大家有没有弄清楚如何压缩图片大小呢?如果你还知道其他的方法,也可以分享出来哦。